What is happening:
Important changes are rolling out for all Accountant users. If this is not your current experience please be patient as this is being rolled out in waves. This change will coincide with your move to the new billing platform. You can also refer to Manage your wholesale discount plan and wholesale discount clients for more information if this is not your current experience.
Improved billing invoice:
Based on your feedback, we have improved the billing invoice! The new billing invoice is detailed at the right level, easy to understand and has information that is the most relevant.
The following changes have been made:
- Invoices have been divided into 2 sections in order to:
- Give a summarized view of the subscriptions and charges for the month
- Give a detailed view of billing for each client
- One-time and prorated charges are explained clearly and with the effective dates
- Tiered charges are explained with the charges on respective tiers
- Any changes to the bill will be called out, including but not limited to:
- Discounts ending for a client
- Client transferred out
- Adding a new client
Add new client experience:
We have improved the experience of adding a new client with QBO, Payroll, Contractor Payments, or Standalone. This includes: clients with an active subscription, clients with a cancelled subscription, adding payroll to a client account, and transferring billing from the client to the accountant.
To add a new client:
- Log into QBOA
- Click Clients from the left hand menu
- Click Add client
- Complete the new client form
- Select the appropriate options for QBO and Payroll subscriptions.
- Note: QBO and Payroll can be added later on the billing and subscription tab
- Review the monthly charges and cost per employee for the new subscription
- Note: To add a firm-billed client, the company payment method must be added if not on file
- Click Add next to Payment Method if a payment method is not on file
- Click Save
- Review add client confirmation pop-up
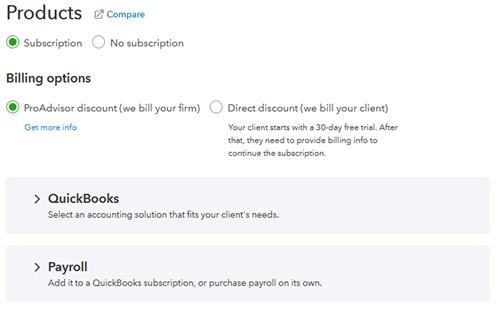
To add a new Standalone Payroll client:
- Log into QBOA
- Click Clients from the left hand menu
- Click Add client
- Complete the new client form
- Select the appropriate options for the Payroll subscription.
- Note: QBO can be added later on the billing and subscription tab
- Review the monthly charges and cost per employee for the new subscription
- Note: To add a firm-billed client, the company payment method must be added if not on file
- Click Add next to Payment Method if a payment method is not on file
- Click Save
- Review add client confirmation pop-up.
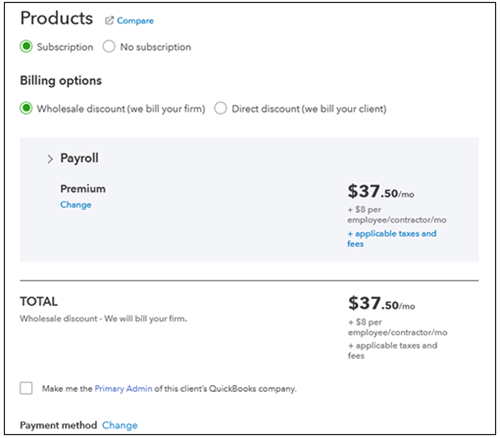
To add a new Contractor Payments client:
- Log into QBOA
- Click Clients from the left hand menu
- Click Add client
- Complete the new client form
- Select the appropriate options for the QBO and Payroll subscription.
- Note: Contractor Payments requires a QBO subscription
- Review the monthly charges and cost per employee for the new subscription
- Note: To add a firm-billed client, the company payment method must be added if not on file
- Click Add next to Payment Method if a payment method is not on file
- Click Save
- Review add client confirmation pop-up.
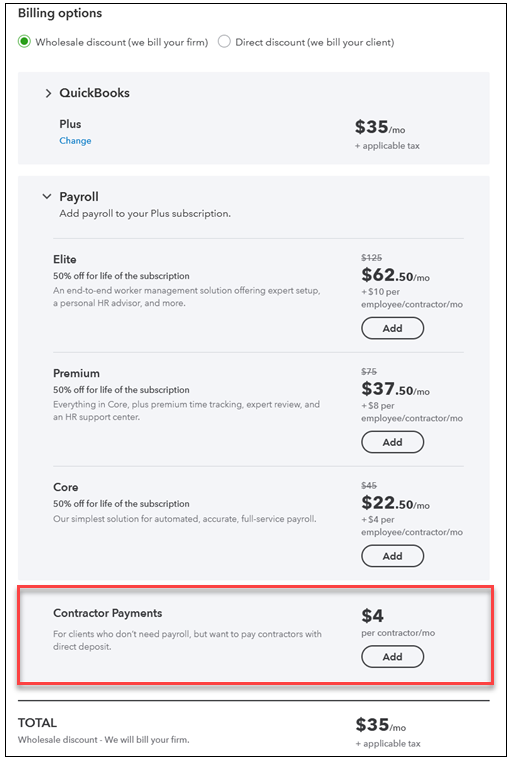
To add payroll to an existing client:
- Click the Gear icon in the upper right hand corner
- Select Subscriptions and billing
- Choose the Accountant-billed subscriptions tab from the tabs available
- Find the client
- Click Select Action
- Select Add Payroll from the drop down
- Select the appropriate payroll subscription
- Review the monthly charges for the subscription and add employee fee
- Click Subscribe
- Note: Once the subscription is added, it will be shown with the client subscriptions
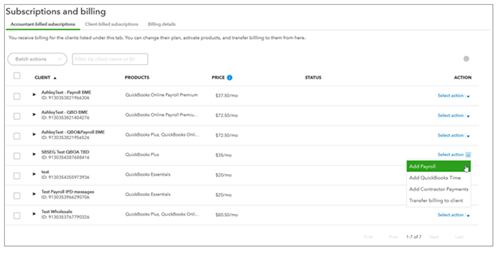
To migrate in an active account:
- Log into QBOA
- Click the Gear icon in the upper right hand corner
- Select Subscriptions and billing
- Click the Client-billed subscriptions tab
- Expand the client account
- Click Transfer billing to me
- Review the Subscription summary
- Click see estimated charges
- Review estimated charges
- Note: This will show the monthly charges for the subscription and cost per employee
- Click Ok
- Confirm billing information
- Click Transfer billing to me
- Review migration confirmation summary pop up
- Click Get Started
Migrate in a cancelled account:
- Log into QBOA
- Click the Gear icon in the upper right hand corner
- Select Subscriptions and billing
- Click the Client-billed subscriptions tab
- Select Cancelled clients
- Expand the client account
- Click Transfer billing to me
- Review the subscription reactivation pop up
- Select the available Add QuickBooks Online Payroll option
- Click Review billing info
- Review Subscription Summary
- Click See estimated charges
- Review estimated charges
- Note: This will show the monthly charge for the subscription and cost per employee
- Click OK
- Confirm billing information
- Click Transfer billing to me
- Review migration confirmation summary pop up
- Click Get started
A new cancel subscription experience:
We have improved the cancel experience to make the process easier and more intuitive. This will include a survey to make sure payroll tax needs are handled correctly.
To cancel a Subscription:
- Log into QBOA
- Click the Gear Icon in the upper right corner
- Select Subscriptions and billing
- Choose the appropriate subscription type tab
- Expand the client account
- Click Select Action arrow next to the product to cancel
- Select Cancel
- Review cancellation request screen
- Note: This screen will tell the customer the date their subscription will be canceled
- Click Continue to cancel
- Complete payroll cancellation questionnaire for pending payroll actions if applicable
- Note: Be sure to read the options provided and select the radio button that will best handle your tax needs. If no payroll has been run, there will be no pending actions options.
- Click Confirm cancel
- Review cancellation confirmation
- Click Got it
- Complete optional cancellation feedback survey
- Note: You click Skip survey to bypass the survey
- Expand the client account
Note: The account will now reflect Cancellation scheduled
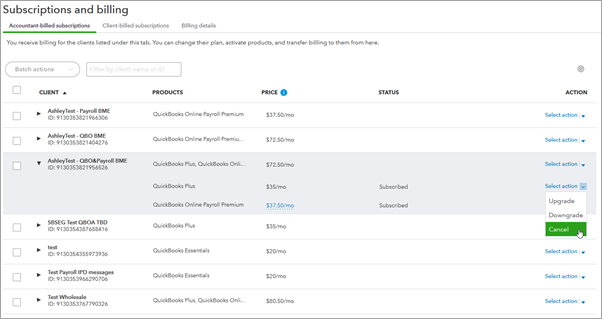
A new resume subscription experience:
The ability to resume a cancelled subscription is now handled on the same subscriptions and billing screen as cancel and add subscription.
To resubscribe a cancelled subscription:
- Log into QBOA
- Click the Gear icon in the upper right hand corner
- Select Subscriptions and billing
- Choose the appropriate subscription pay tab
- Expand the client account
- Click Resubscribe
- Click See estimated charges in the Subscription summary charges
- Review estimated charges
- Note: This will sow the monthly charge for the subscription and cost per employee
- Click OK
- Confirm billing information
- Click Resubscribe
- Review subscription confirmation summary pop up
- Click Get started
- Note: The account will now reflect Subscribed


