Turn on suggestions
Auto-suggest helps you quickly narrow down your search results by suggesting possible matches as you type.
Showing results for
Get 50% OFF QuickBooks for 3 months*
Buy nowWelcome to the Community, comptrol23.
Let me walk you through on how you can pull up a report that shows transfers from one balance sheet account to another in QuickBooks Desktop.
You can run the General Ledger Report to view the activity in your accounts over a specific period of time. It also shows all the transactions that occurred for each account in your Chart of Accounts.
To do that:
For additional information about General Ledger, please check this article: https://quickbooks.intuit.com/r/encyclopedia/general-ledger/.
That information should get you on the right track.
Please know that the Community has your back should you have any questions. Have a wonderful day.
Make sure to filter on Transaction Type = TRANSFER.
Is there any way to just print the transfer when I make the transfer entry? Seems silly to have to generate a separate report each time.
Thanks for joining this thread, @PattyK2.
The option to directly print the Transfer window is unavailable in QuickBooks Desktop at this time. However, you can use a Snipping tool or Print Sc function to take a picture of the transaction.
Here's how to use the Snipping tool:
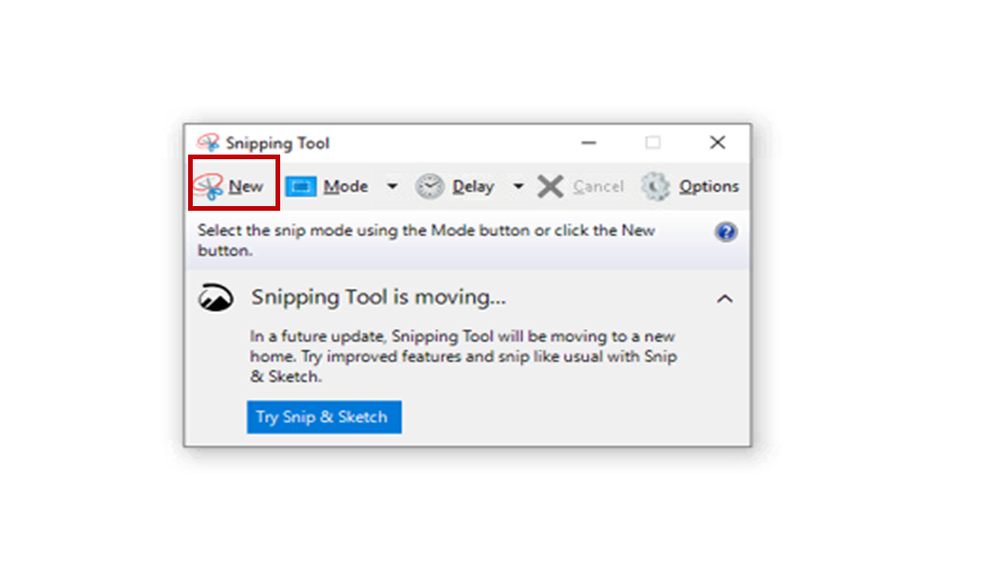
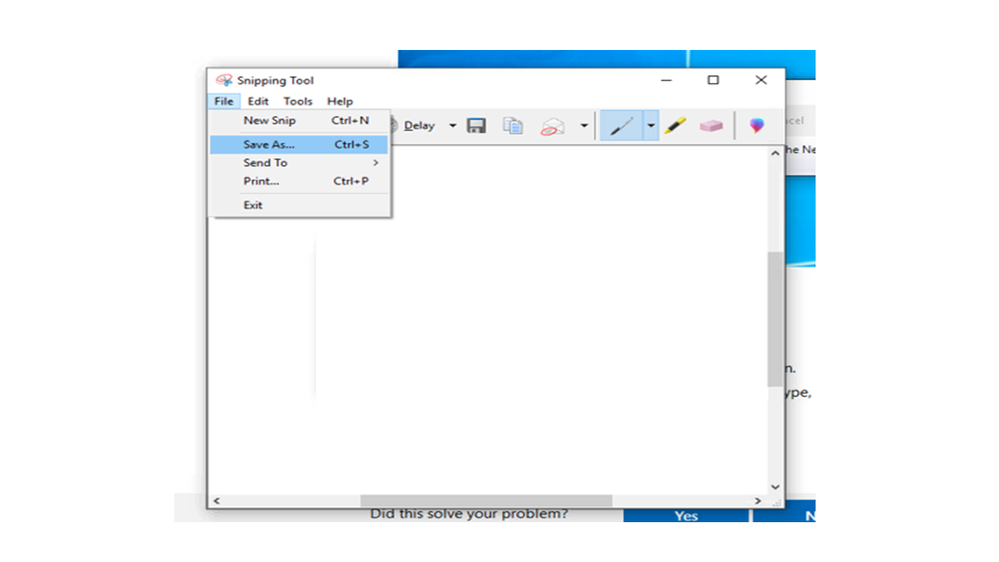
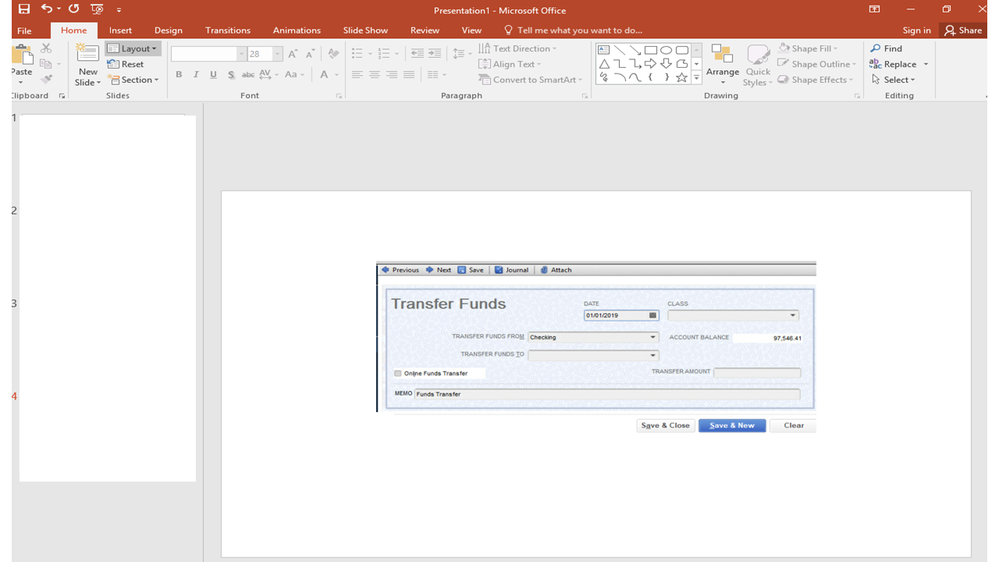
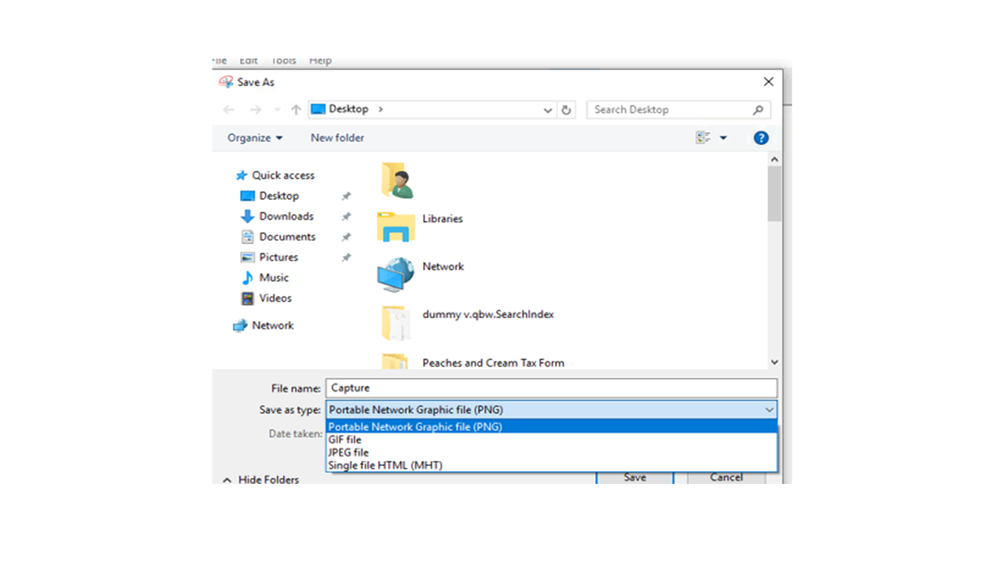
For more information, check out the following article. It contains detailed instructions on how to use the feature and screenshots for visual reference: Open Snipping Tool and take a screenshot.
If you opt to use the Print Sc feature, simply click this to guide you through the step by step process: Copy the window or screen contents.
Stay in touch if you have further clarifications or questions. I'm here anytime to answer you. Enjoy the rest of the day.



You have clicked a link to a site outside of the QuickBooks or ProFile Communities. By clicking "Continue", you will leave the community and be taken to that site instead.
For more information visit our Security Center or to report suspicious websites you can contact us here