Turn on suggestions
Auto-suggest helps you quickly narrow down your search results by suggesting possible matches as you type.
Showing results for
Connect with and learn from others in the QuickBooks Community.
Join nowI am looking for a SIMPLE workflow to receive our PO's and update sales orders for our sales staff. We stock little inventory, and most of our items are special ordered (no assemblys) for the customer and picked up at our warehouse. I would like the warehouse manager to receive the items, and have him simply populate the sales order as fulfilled either throught the purchase order fullfillment worksheet (which doesn't seem to transfer to SO) or somehow that is not a multi step process. Is there something I am missing in the workflow on the sales order fullfillemt or purchase order fullfillment worksheet? We receive items before the bill. How does that "fulfilled" box get checked on the Sales order worksheet? I have Enterprise
I appreciate the complete you've shared, @moejo.
Let me guide you in making sure that your sales order are updated after receiving your items.
Once completed, let's try updating your Sales Order Fulfillment Worksheet to avail of the latest feature. Here's how:
Once done, you can open the your Sales Order Fulfillment Worksheet again and see how it works. To do this, just go to the Customers menu and click Sales Order Fulfillment Worksheet.
Feel free to comment below if you have other questions or concerns. I'm just a post away.
Thank you for your response, I am having a few issues.
1 - we don't have handheld devices, so the print/receive worksheet is what I would need. Quickbooks asks for a login EVERY SINGLE TIME to print these, very time consuming.
2 - how do we add a note? in the print receive area I can specify employee, there is a box for note but can't figure out how to add one here.
3 - When I "receive" the items they still don't hit the sales order in any way. I update the quantity to receive and create item receipt, then what?
4 - My sales order worksheet looks different - it's the new format with the pick / pack/ express pick pack/ ship features. If I hit express pick pack or another tab to let sales staff know on SO it's been received then what? Do I need to mark shipped to invoice?
I don't want to invoice the customer every time a portion of their order comes in, I want to do this when the order is complete.
I have a retail operation where I receive deposits for orders and they are placed from 1-10 different vendors. Overall I am looking for a simple way to manage the small amount of inventory I have and effectively manage incoming customer orders for the sales staff. Any help in an effective workflow is appreciated!
Hello there, moejo.
I will break your question down a bit so we can make sure we are covering everything and make sure we get you the answers you are looking for.
For your first question, QuickBooks requires you to login when printing or receiving worksheets. I understand how this can be time-consuming, however, this is to ensure the security of your data.
In case you encounter issues when printing, check out this article for steps on how to resolve it: Resolve printing issues.
For your second question, you can add a note by clicking Next after choosing a specific action in the ACTION column of your Sales Order Fulfillment Worksheet.
Here's a sample screenshot for a better view:
However, if you mean adding another note, then there isn't a way we can add one.
For your third question, the Sales Order (SO) workflow should be like this: Create a sales order for items, then invoice your sales order. Once done, record the invoice payment and finally, deposit the customer payment.
Proceed to Workflow 4 of this article to learn more about this whole process of creating SO's: Accounts Receivable workflows
For your fourth question, marking the item as shipped to invoice depends on how your business preference. You can ask for your accountant's advice on how to deal with a specific situation.
Also, you can have these references for more information about managing SO's:
If you need other helpful articles in the future, you can always visit our site: Help articles for QuickBooks Desktop.
I've got your back if you need more help. I'm always happy to lend a hand. Have a good one.
How do we get that older looking sales order fulfillment worksheet like in the first screenshot above. In many ways it is more functional than the newer looking one with the pick pack tabs. SOS!
You have me to help you change the Sales Order Fulfillment Worksheet interface, sleepymode.
Let me guide you with these steps:
Feel free to save these references about managing Sales Oder:
You always have me if ever you need help. Keep safe!
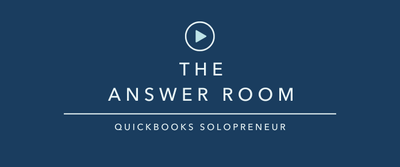

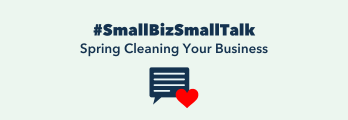
You have clicked a link to a site outside of the QuickBooks or ProFile Communities. By clicking "Continue", you will leave the community and be taken to that site instead.
