Estoy aquí para ayudarte con el proceso de devolución de pago, yeniercruz311. Permítame guiarlo a través de los pasos para asegurarme de que tenga las mejores opciones disponibles.
Antes de continuar, switch to the Accountant view primero. Luego, puede registrar el reembolso de su cliente. He aquí cómo:
- Seleccione + Nuevo y luego haga clic en Gastos o Cheque.
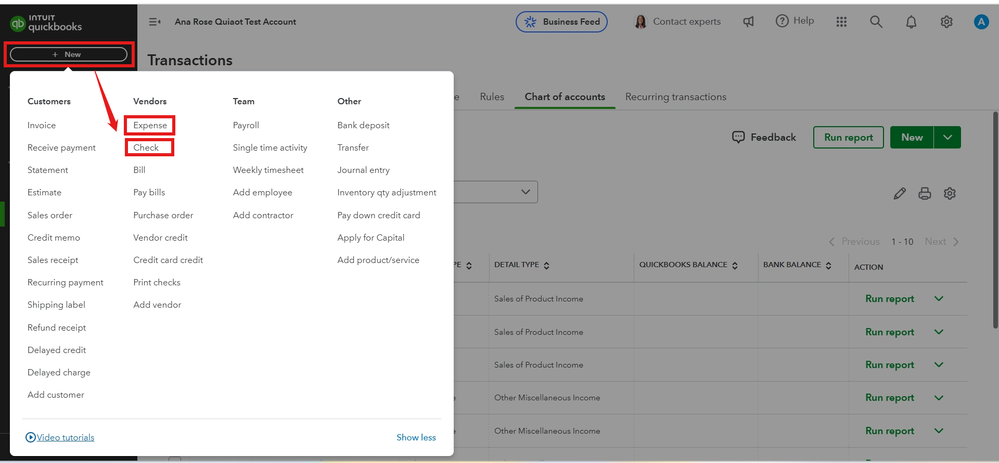
- En el menú desplegable Beneficiario ▼ , elige el cliente al que deseas reembolsarle.
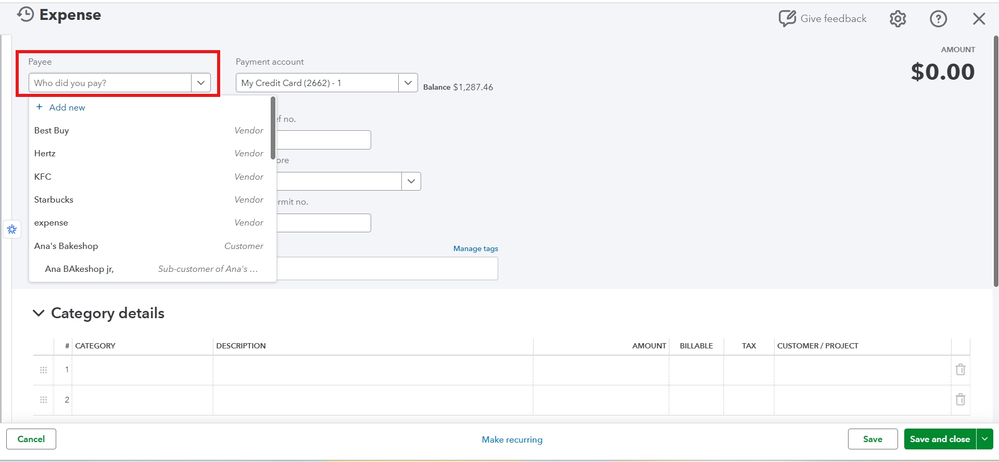
- En el menú desplegable Cuenta de pago ▼ , seleccione la cuenta bancaria donde depositó el crédito.
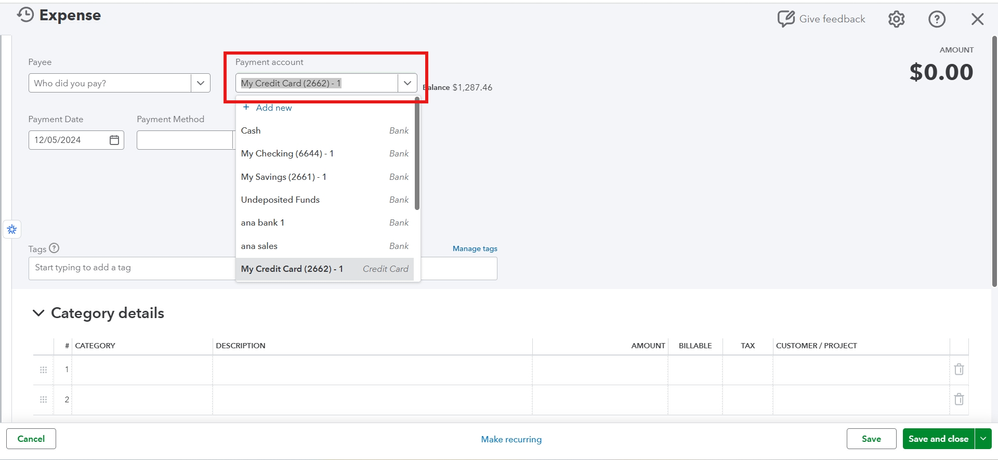
- En la primera línea de la columna Categoría, elija Cuentas por cobrar.
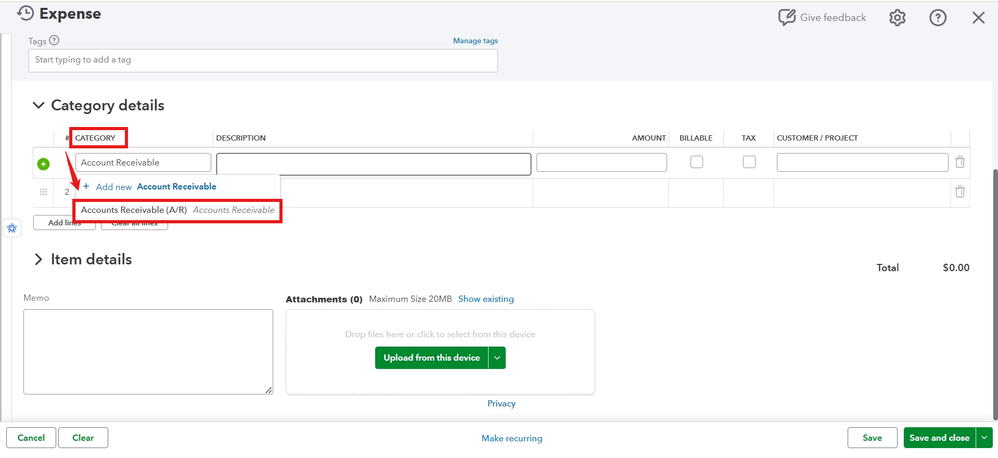
- Ingresa cuánto deseas reembolsar en el campo Importe.
- Complete los campos necesarios, luego seleccione Guardar y cerrar.
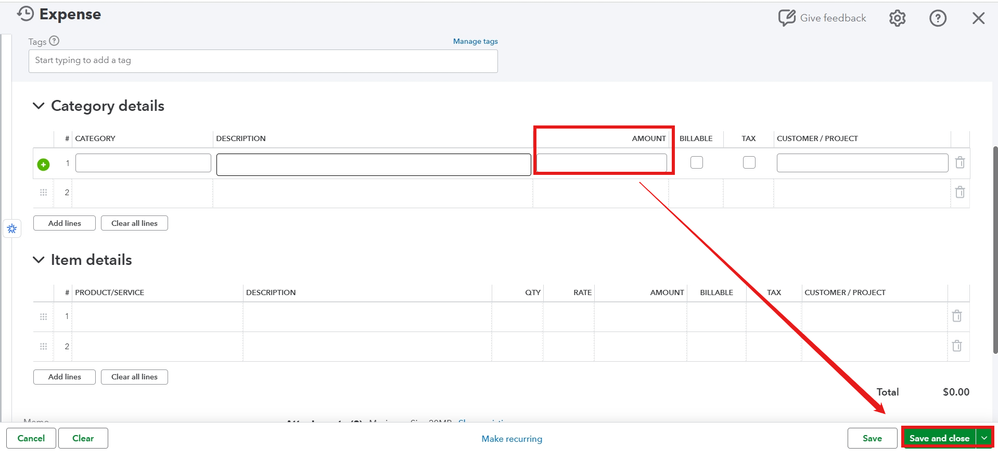
Luego, vincule este reembolso al crédito del cliente. Siga estos pasos:
- Haga clic en + Nuevo.
- Seleccione Recibir pago.
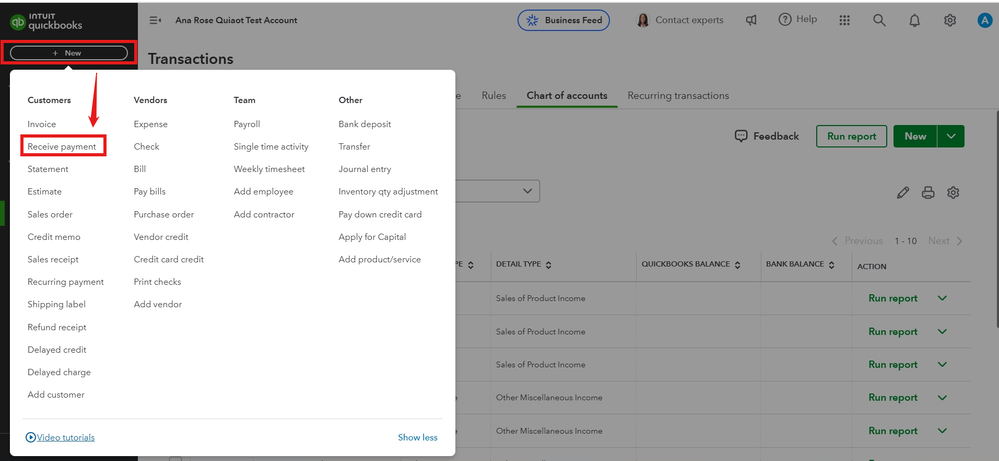
- Elija el mismo cliente que utilizó para gastos o cheque al registrar el reembolso.
- Complete los otros campos necesarios.
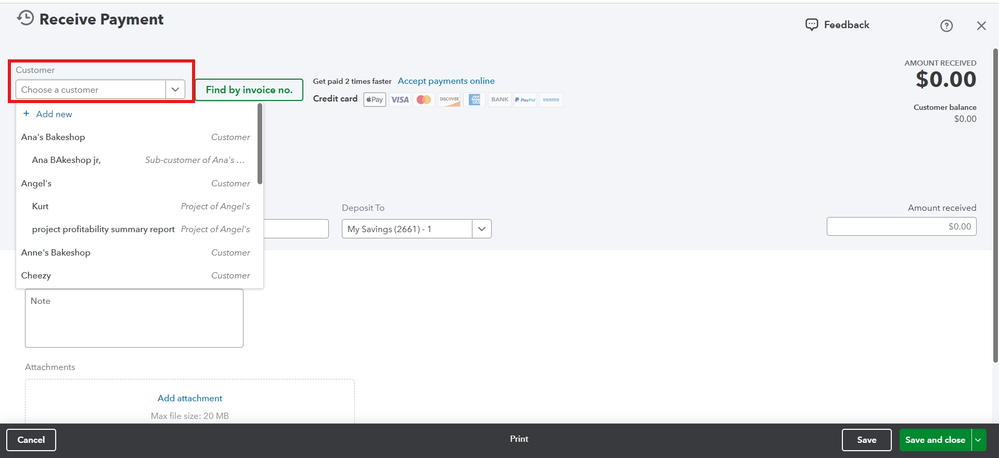
- En la sección Transacción pendiente, seleccione la casilla de verificación del gasto o cheque que creó al registrar el reembolso.
- Asegúrese de que el pago sea igual al saldo abierto, luego haga clic en Guardar y cerrar.
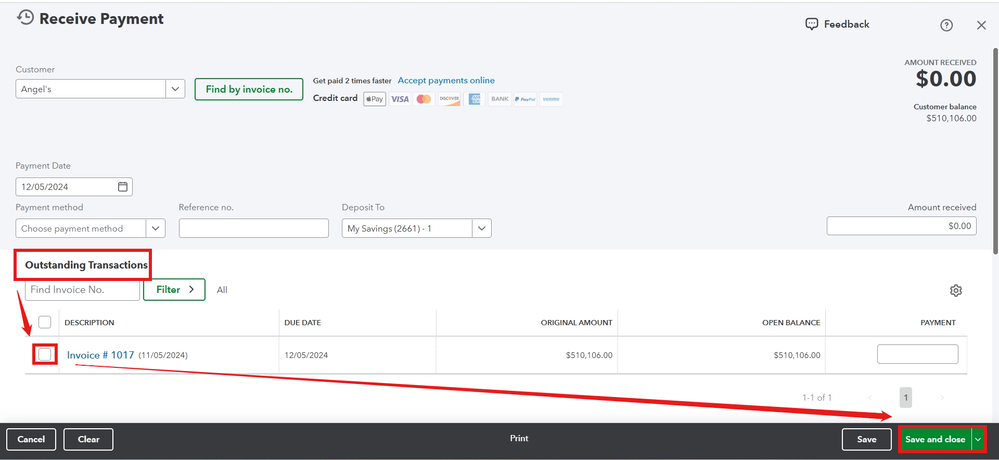
Si creaste una factura para el pago de tu cliente, visita este article. Busque la sección Reembolso al cliente si se ha pagado la factura.
Además, compartiré esta referencia que le brinda a su cliente recordatorios detallados sobre los próximos plazos: Create and send customer statements in QuickBooks Online.
Avíseme si necesita ayuda para registrar las transacciones de reembolso. Estoy comprometido a brindarle el soporte que necesita para que su negocio funcione sin problemas.
This post is originally written in English and translated using our translation tool.
I’m here to assist you with the returning payment process, yeniercruz311. Let me guide you through the steps to ensure you have the best options available.
Before we proceed, switch to the Accountant view first. Then, you can record your customer refund. Here's how:
- Select + New, then click Expense or Check.
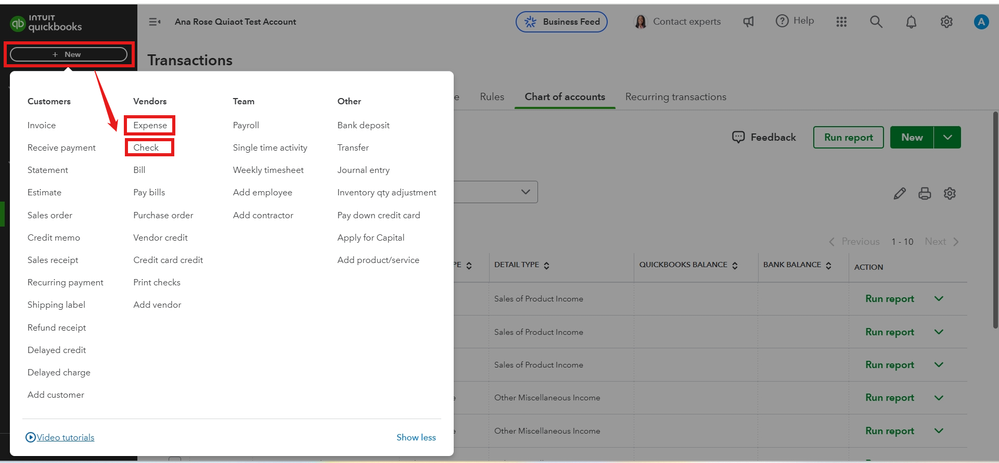
- Under the Payee ▼ dropdown, choose the customer you want to refund.
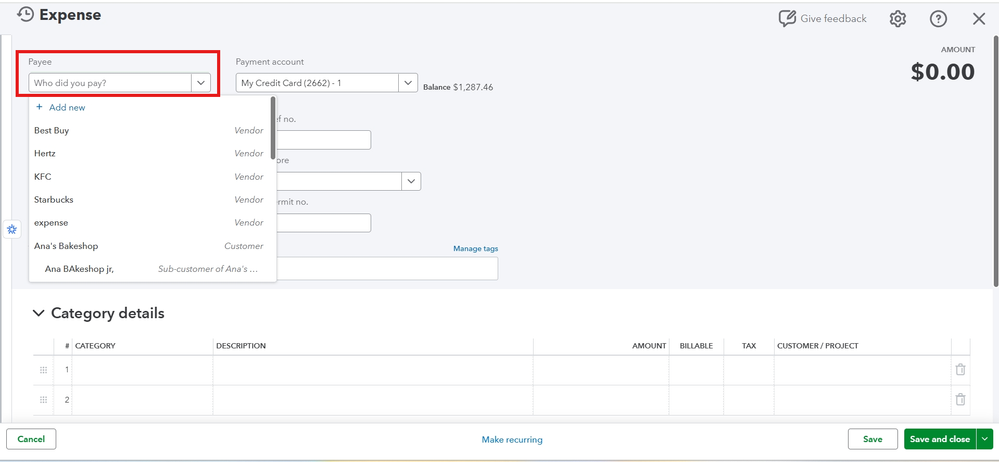
- From the Payment account ▼ dropdown, select the bank account where you deposited the credit.
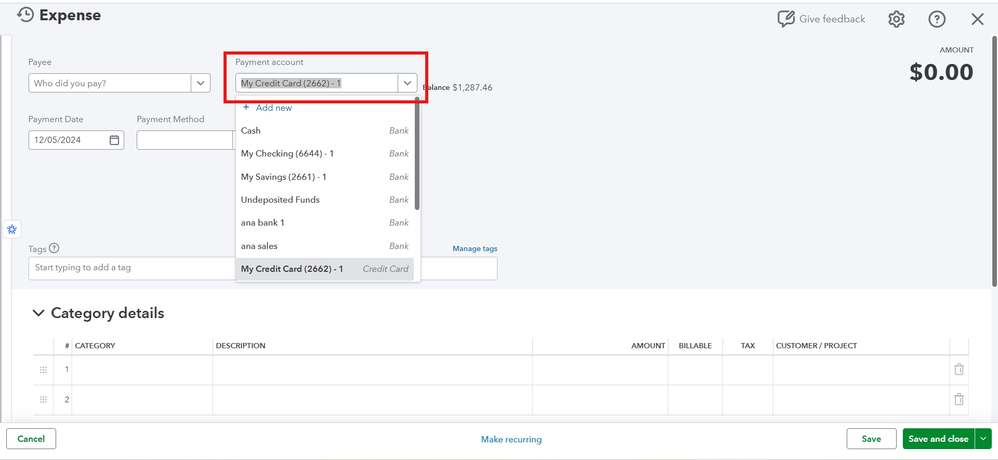
- On the first line of the Category column, choose Accounts Receivable.
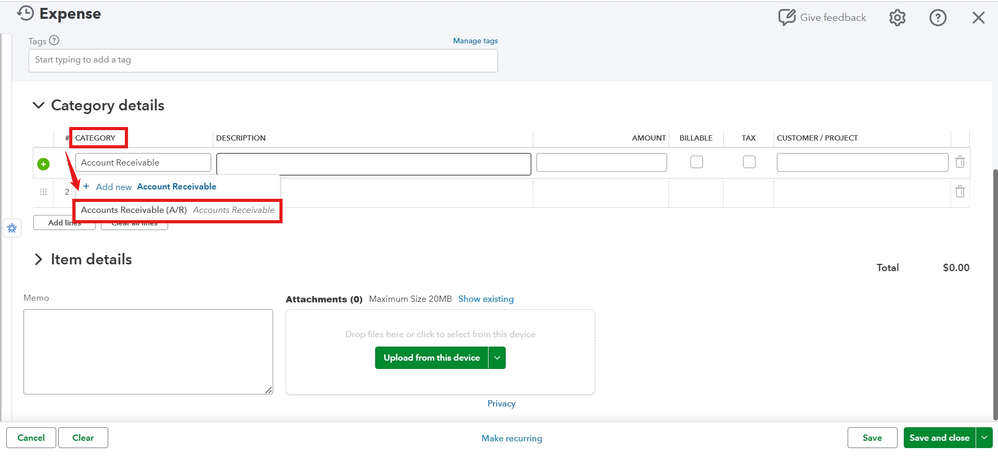
- Enter how much you want to refund in the Amount field.
- Fill out the necessary fields, then select Save and close.
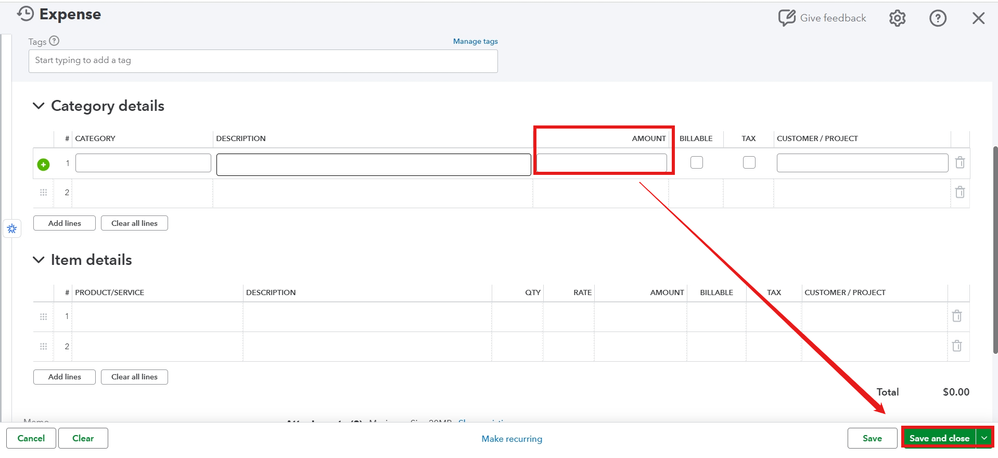
Then, link this refund to the customer's credit. Follow these steps:
- Click + New.
- Select Receive payment.
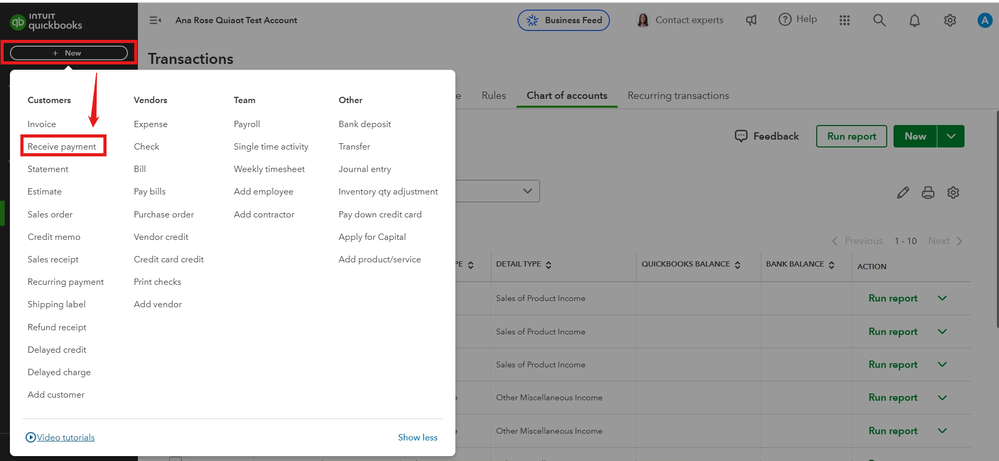
- Under the Customer dropdown, choose the same customer you used for expense or check when recording the refund.
- Fill out the other necessary fields.
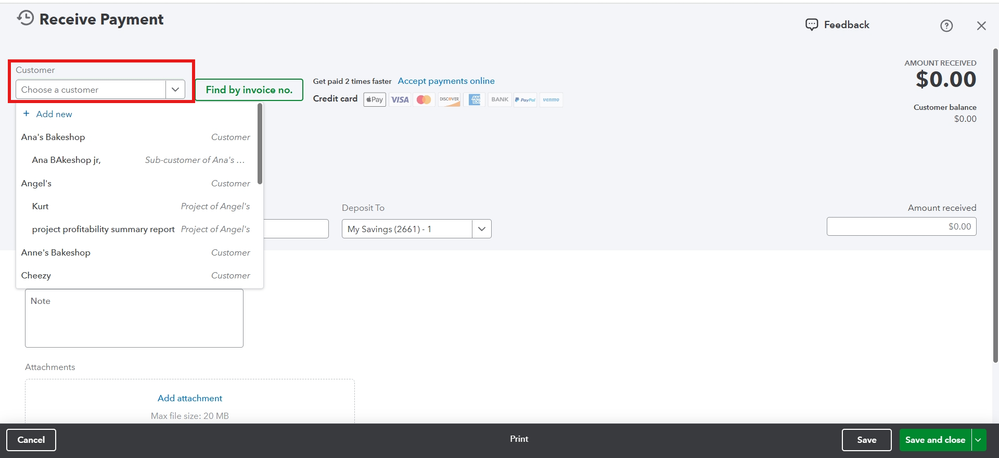
- In the Outstanding Transaction section, select the checkbox for the expense or check you created when recording the refund.
- Make sure the payment is equal to the open balance, then click Save and close.
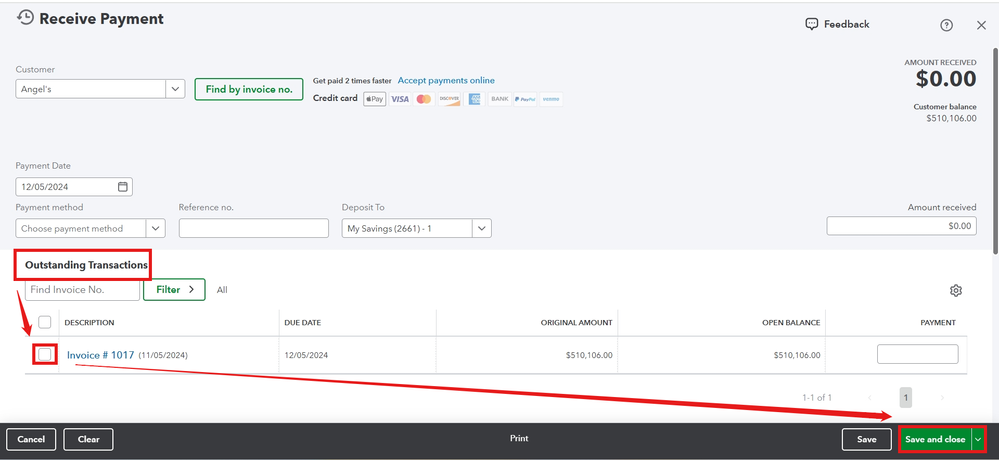
If you created an invoice for your client's payment, visit this article. Look for the Customer refund if invoice has been paid section.
Additionally, I'll share this reference that provides your customer with detailed reminders about upcoming deadlines: Create and send customer statements in QuickBooks Online.
Let me know if you need any help with recording refund transactions. I'm committed to providing the support you need to keep your business running smoothly.