Turn on suggestions
Auto-suggest helps you quickly narrow down your search results by suggesting possible matches as you type.
Showing results for
Connect with and learn from others in the QuickBooks Community.
Join nowSophie, the office manager of a small manufacturing company, found herself facing a significant transition. The company had recently upgraded its computer systems, and Sophie was tasked with moving all crucial software, including QuickBooks Desktop, to the new machines. As the primary user and administrator of QuickBooks, Sophie understood the importance of a smooth transition to ensure uninterrupted financial operations.
The new computers had arrived, sleek and promising, but Sophie knew that transferring QuickBooks Desktop was no simple task. She had to ensure that all company data, financial records, and settings were seamlessly migrated to the new machines. Failure to do so could result in disruptions to payroll, invoicing, and other critical financial processes.
Please Help!
Thank you for posting in the Community, johnthan761. I'm here to assist you with transferring your QuickBooks Desktop (QBDT) license to new computers.
Before we start, let's secure a backup copy of your company file to ensure you can access your data anytime and if you ever encounter any issues. Check out this article for more details: Back up your QuickBooks Desktop company file.
If you're using a US version of QuickBooks Desktop 2018 or newer, you can utilize the Migrator Tool to move QuickBooks Desktop and up to three company files to another computer. Before proceeding, ensure your new computer is connected to the internet, and you have a USB flash drive with enough free space to hold your QuickBooks files. The Migrator Tool will inform you of how much free space you need, typically between 150 and 250 MB.
To install and use the Migrator Tool, follow these instructions:
Step 1: On the old computer
Step 2: On the new computer
If your QBDT version is older than the 2018 version, we won't be able to use the Migrator Tool to reinstall it to another device easily. However, we can manually move your QBDT installation by following these steps:
For detailed information and processes, please refer to these articles:
You can also use the verify and rebuild tool moving forward. This helps you find the most common issues in a company file and fix them.
Please let me know how these steps work out, as I want to ensure this is resolved. I will work with you again if you need assistance moving your QBDT company. Have a good one.
Which QB Desktop year version do you have?
Can you access CAMPS as the Primary Contact and find your license code there?
Hey @johnthan761
Moving QuickBooks Desktop to a new computer involves a few steps to ensure a smooth transition. Here's a general guide on how to do it:
Install QuickBooks Desktop on the New Computer:
Back Up Your Company File:
Transfer the Backup File to the New Computer:
Restore the Backup File on the New Computer:
Activate QuickBooks on the New Computer:
Verify Company File Location:
Update QuickBooks and Company File:
Test Your Company File:
By following these steps, you should be able to successfully move QuickBooks Desktop to a new computer without losing any data. If you encounter any issues during the process, you can refer to QuickBooks' support resources or contact their customer support for assistance.
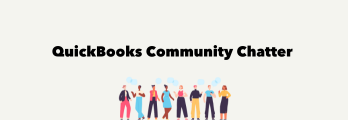
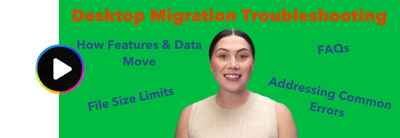
You have clicked a link to a site outside of the QuickBooks or ProFile Communities. By clicking "Continue", you will leave the community and be taken to that site instead.
