Turn on suggestions
Auto-suggest helps you quickly narrow down your search results by suggesting possible matches as you type.
Showing results for
Connect with and learn from others in the QuickBooks Community.
Join nowQuickbooks Desktop Pro 2019
Item list is in Flat View after doing a search.
There is no option for hierarchical or flat view in the menu of the item list.
These options do show up in the Customer Center menu.
How do I get the item list back to hierarchical view?
I've checked our reports and saw an on-going investigation, pacific.
Our software engineers are currently working for a permanent fix. For now, I suggest contacting QuickBooks Technical Support so they can add you to the list of affected users.
Here's how to contact us:
Post anytime if you have other concerns. Have a nice one!
Yes, this is the Button, bottom Left: "There is no option for hierarchical or flat view in the menu of the item list."
The Lists that have buttons, on that button, show what you can change. Many of them also show it in Right Mouse Click contextual menu.
What "issue" is the programmer needing to resolve? This is right on that button.
my item list will not stay hierachical view it dose have the option and stays some time but most the time when needed it flips back to flat
I can help you sort this out, @chris tilby.
Let's set QuickBooks to keep previously saved settings. This way, your list will remain under a hierarchical view.
Here's how:
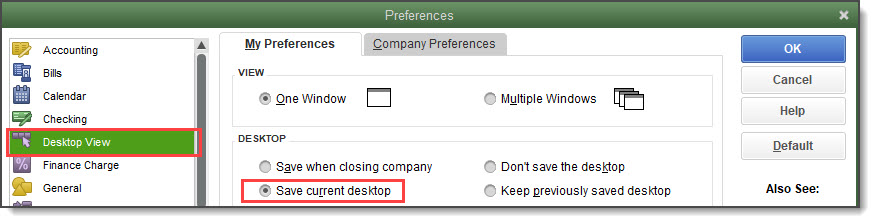
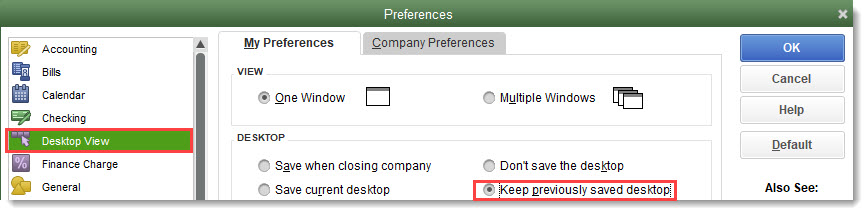
You can open the Item List and set it to display “Hierarchical View”. Then, follow the steps above.
However, if the issue persists, you can run the Verify/Rebuild Utility tool. This will help us identify the common data issues within your company file. Once finished, you'd want to restart your device to ensure that all components are updated.
Keep me posted if you have other questions about navigating around QuickBooks. I'll make sure to address it right away. Have a great day!


You have clicked a link to a site outside of the QuickBooks or ProFile Communities. By clicking "Continue", you will leave the community and be taken to that site instead.
For more information visit our Security Center or to report suspicious websites you can contact us here
