TTomany, I'd like to congratulate you on your recent upgrade to Enterprise. I understand this transition may come with some changes and adaptations, and I am here to assist you in any way possible. My goal is to support you in saving your inventory notes, and if applicable, I can also provide information regarding a related investigation.
Before we proceed, could you confirm whether you're attempting to add the note which has a sales price of 0 while in multi-user mode? If you do, please note we have an ongoing investigation about the inability to save notes on an item in multi-user mode if the sales price is 0 with an associated number INV-32926. In this situation, I suggest reaching out to our live support team. They will add you to the list of affected users and keep you updated on the progress of this investigation.
I'll show you how you can reach them:
- Go to Help, then select QuickBooks Desktop Help/Contact Us.
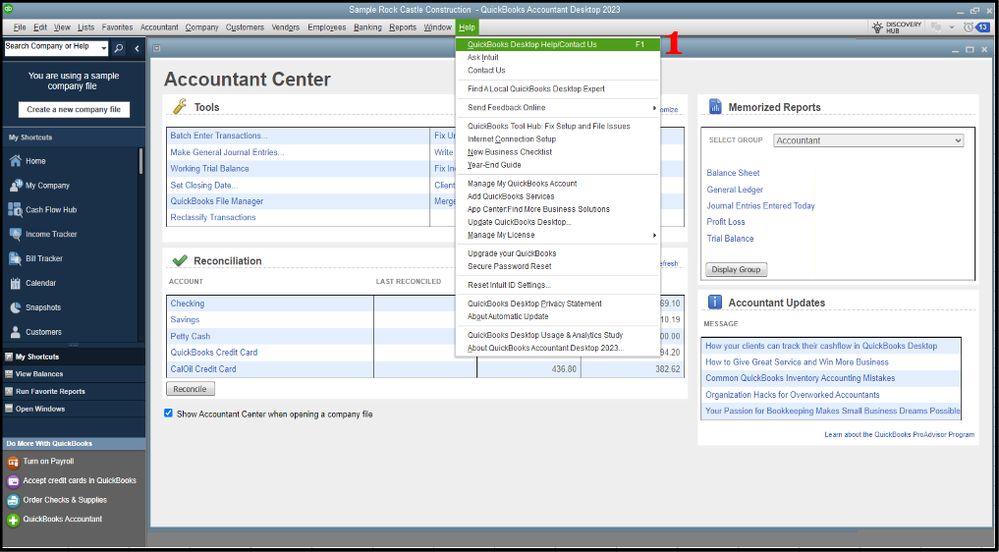
- Hit Contact Us.
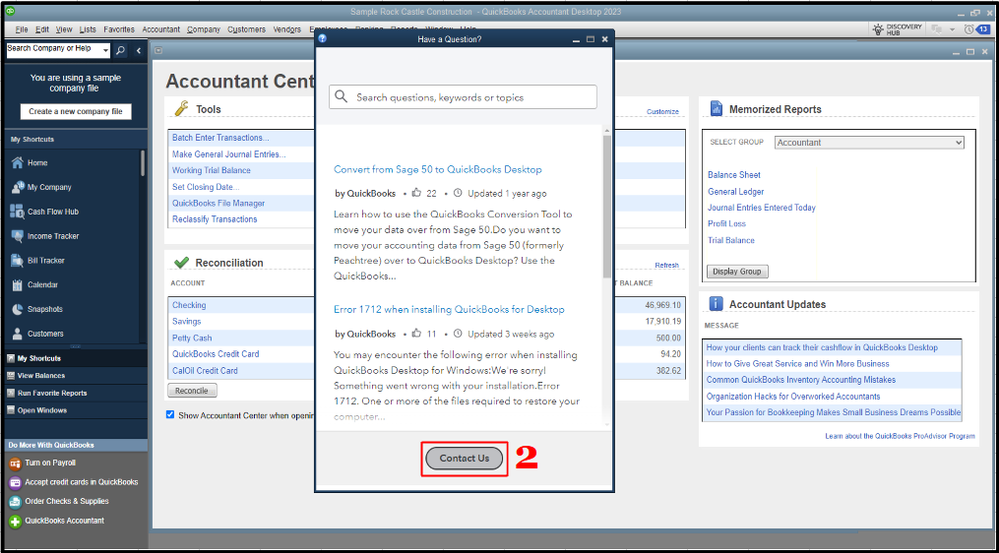
- Give a brief description of your issue, then Continue.
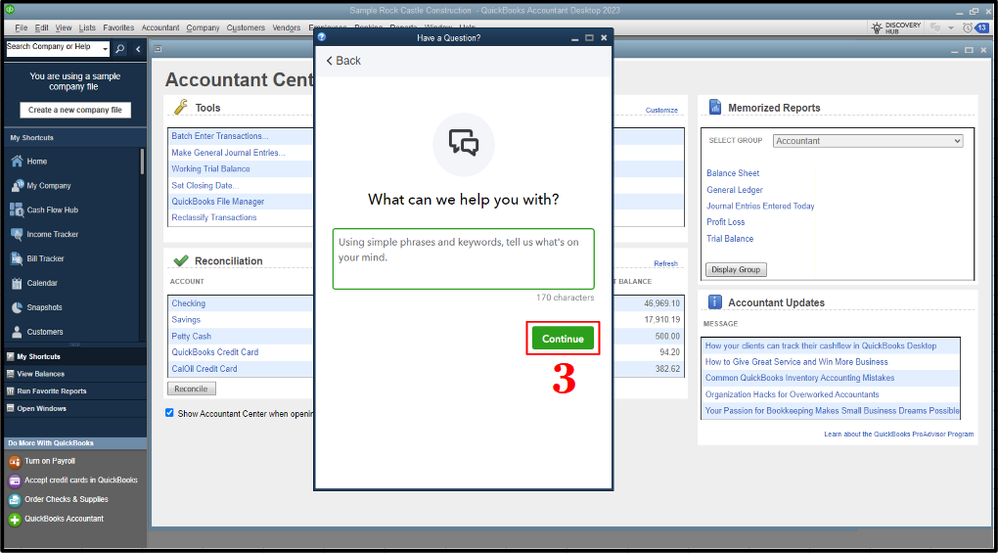
- Sign in to your Intuit account, choose Continue, and then Continue with my account.
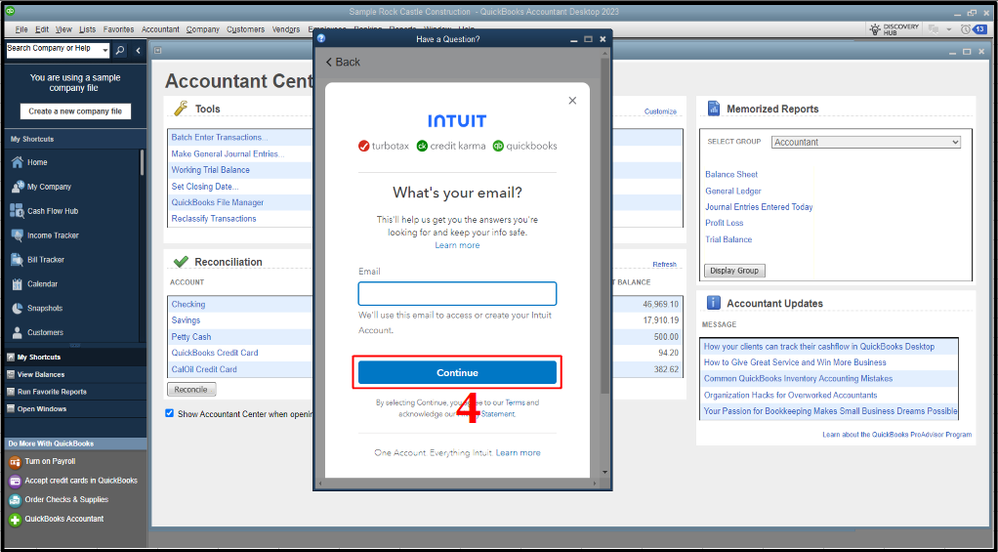
- We'll email you a single-use code. Enter your code and select Continue.
- Click chat with us or Have us call you.
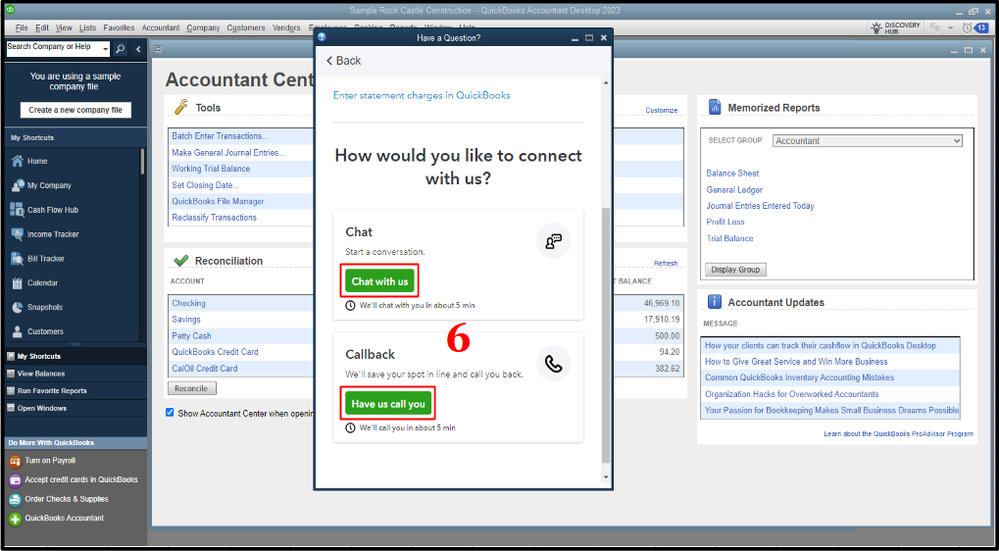
Additionally, we have identified a few workarounds you can perform to help you successfully add notes to your inventory items. These alternatives may provide you with the functionality while our Product Engineers are resolving the underlying issue. Here are the detailed options you can consider:
- Adding the note from the Manage Notes Button in the Customer Center will add the note successfully.
- Adding a sales price to an item will also work.
- Switching the company to single-user mode will also allow the notes to be added.
Alternatively, if the inventory item you're referring to has an associated sales price, utilize the verify and rebuild tool to address the potential issues. Before performing this process, please ensure you're using the updated version and create a backup copy of your company file so if changes occur, you can restore and undo it easily.
First, let's rebuild the data. Follow the outlined procedures to perform this:
- On the top menu, click File.
- Choose Utilities.
- Select Rebuild Data.
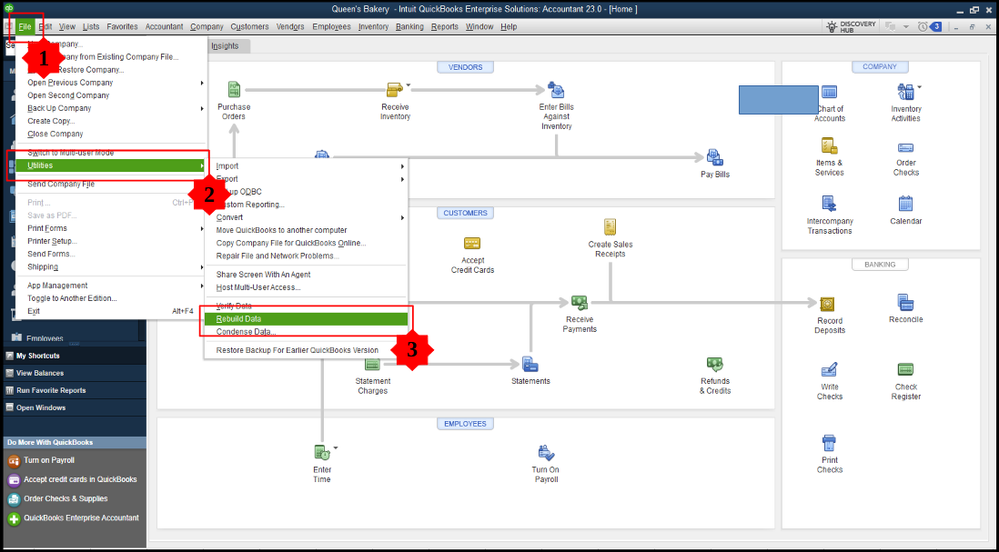
- Click OK if you receive a prompt to back up your company file.
- When you get the message that Rebuild has completed, hit OK.
After that, we'll need to ensure your company file is free from errors or data corruption. To do this, you'll need to verify your company data. Refer to the steps below on how you to complete this process:
- Go to the File menu.
- Click on Utilities.
- Select Verify Data.
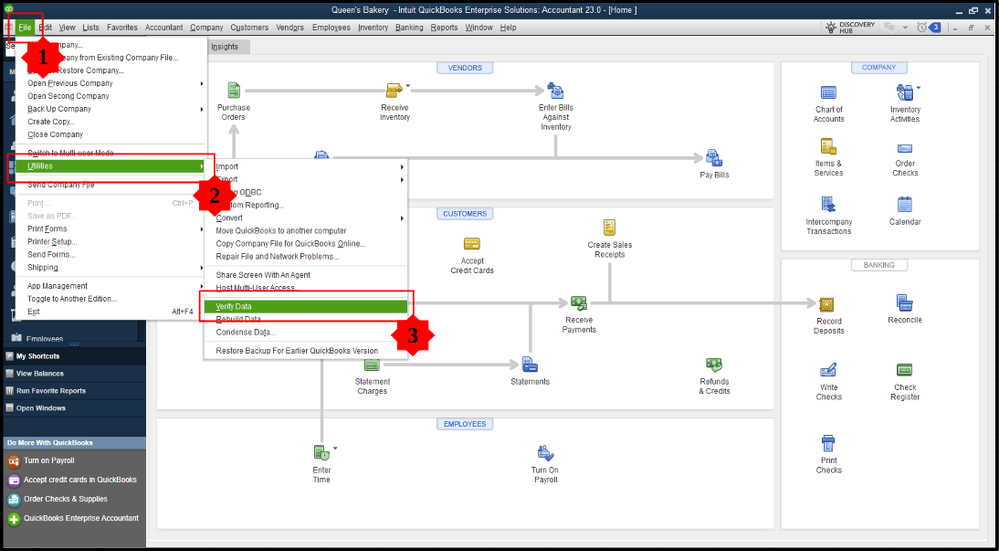
For more details about using these tools, please see this resource: Verify and Rebuild Data in QuickBooks Desktop.
I'm still around the corner if you have more inquiries about inventory management in QuickBooks Desktop (QBDT), TTomany. Your inquiries are important to me, and I'm committed to helping you navigate the complexities of inventory management effectively. Don't hesitate to reach out with any further questions or topics you'd like to discuss.