Turn on suggestions
Auto-suggest helps you quickly narrow down your search results by suggesting possible matches as you type.
Showing results for
Get 50% OFF QuickBooks for 3 months*
Buy nowHello,
I'm looking for help on importing customers into QBO+ From what I can see, not all fields are available to be imported for the customer. I don't see an option to import the field "Other" nor any options for both the billing and shipping address? Why aren't these fields available for importing as they are critical to the success of my setup and I don't want to have to update 1000 customers manually. HELP PLEASE!
Hi there, Isaiah58NH.
The Street, City, State, ZIP, and Country fields are entered as the customer's billing address in QuickBooks. Thus, for the customer that has a different shipping address from their billing address, you'll have to manually enter them in QuickBooks.
Also, I'd make sure to pass this along to our product engineers so they can look into it and consider adding this on their future updates.
In addition, I'll walk you through on how to download the sample file. You can use this file as a reference in importing your customer information.
Here's how:
Please see the screenshots below:
I'd be right here if you have more questions with importing your customer's list.
Hello,
As a workaround, you can use Business Importer application. Please, check the file attached, you'll find all the fields, you are able to import with it. The app has free trial period, so you can test if it suits your needs well.
I hope that will save you a lot of time
Greetings, Isaiah58NH.
I'd like to join this discussion and provide additional clarification regarding this matter.
Before anything else, I want to thank Kirill - CloudBusiness LLC for joining the thread and sharing this awesome workaround. For the benefit of all, allow me to walk you through the steps on how to integrate apps like this to QuickBooks Online:
You may also visit our Apps Center to look for third-party apps that are suitable for your business needs in the future.
Please keep in touch should you need more assistance with this, or if there's anything else I can do for you. I've always got your back.
Have a great day!
Hi, thanks for weighing in. I'm a real QB newbie so I'm not sure I understand how additional mapping works within QB+. Is this something I can do in the standard product? Thanks for your help
Thanks for the response, Isaiah58NH.
Allow me to chime and point you in the right direction about importing customer’s billing and shipping addresses fields.
Mapping helps check which fields in your Excel file correspond to the ones in your company. Currently, QuickBooks is designed not to import the information mentioned above.
As mentioned by @Kirill - CloudBusiness LLC and @AldrinS, you can use a third-party application to transfer the addresses fields into your account.
Yes, you can perform the import and mapping of inside the product. To see how the Excel file should look, you can use our sample file and download it in your QBO company.
To open the file, click on this link and go directly to Step 2. Make sure to select Customer Contact List.
Once you're ready to download the information, please follow these steps to do this task. Here's how:
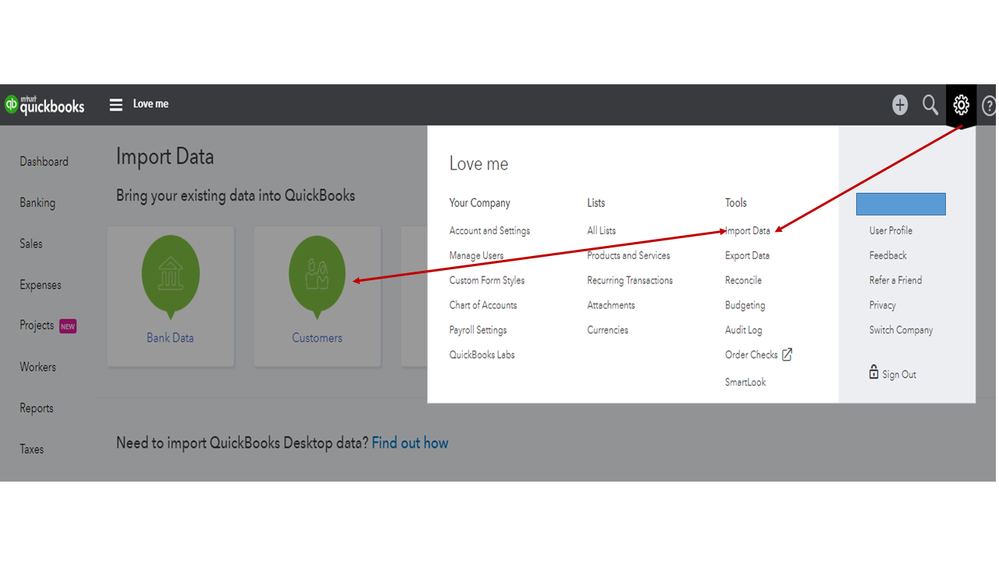
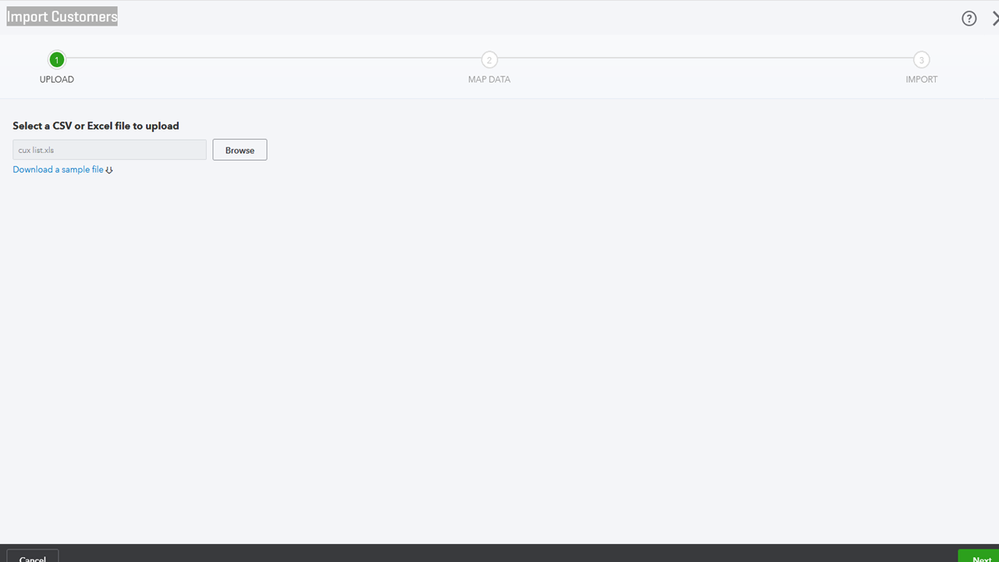
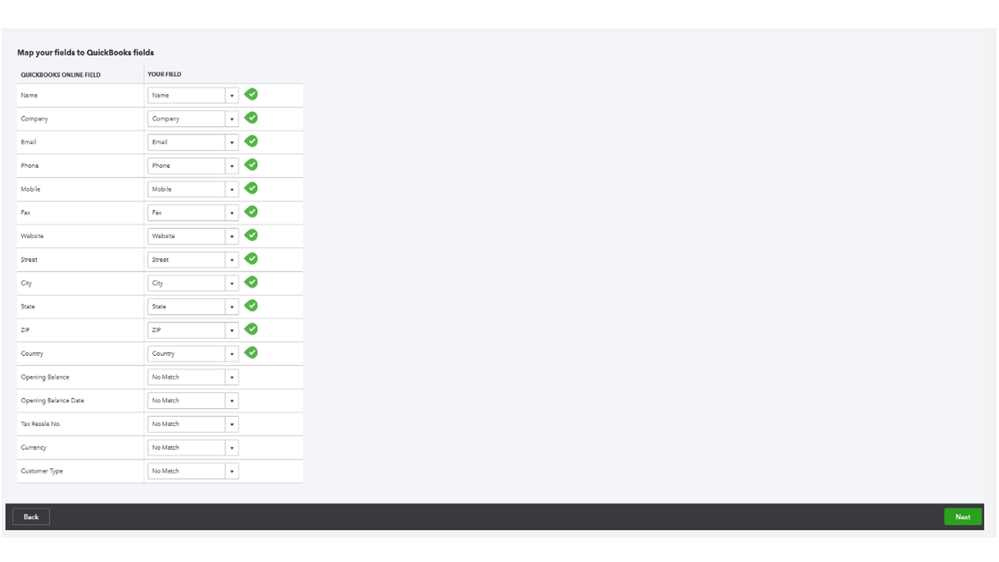
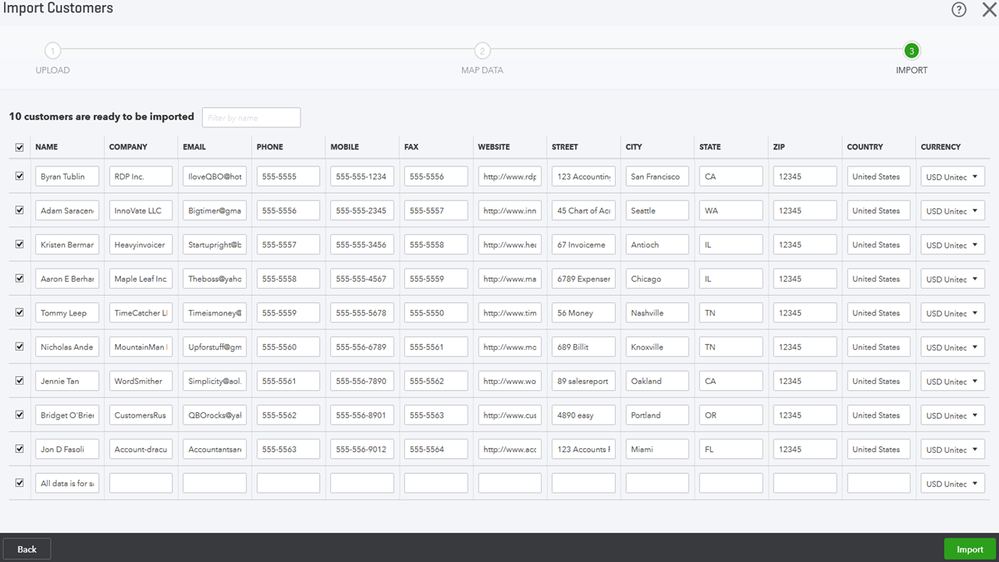
I'm adding an article with detailed information about the major features available in QBO: Tutorials.
The information I provided should help you move forward.
If there's anything else I can help you with, leave me a comment below. Please know I'm always around to assist further. Wishing you the best.



You have clicked a link to a site outside of the QuickBooks or ProFile Communities. By clicking "Continue", you will leave the community and be taken to that site instead.
For more information visit our Security Center or to report suspicious websites you can contact us here