Turn on suggestions
Auto-suggest helps you quickly narrow down your search results by suggesting possible matches as you type.
Showing results for
Get 50% OFF QuickBooks for 3 months*
Buy nowUsing QB Pro for progressive invoicing and having a customized proposal. On-screen is different from my customized template. The on-screen custom field is on the right not allowing me to fill in my data although the print data field is on the left. Trying to add "Traditional Black" and will only allow "Traditional B". Any ideas?
QB Online does have sufficient calculation information columns for progressive invoices so I have to use OB Desktop and then enter into QB Online.
Hello there,
I recognize the importance of customizing your sales forms to show the necessary details. In order to provide the best assistance, I have to gather some information about your concern.
May I ask where you tried to add "Traditional Black," but QuickBooks only showed "Traditional B"? Were you trying to add a custom header or column? I would appreciate any more information you can give. You can attach screenshots in your reply, too.
Thanks in advance for your cooperation. I'm looking forward to your response. Keep safe!
QuickBooks Pro only allows 1 "other" data field. It would be helpful to have at least 3. I had to attempt to use Sales Rep, FOB, etc. but ended up changing my "type" to "other and "code" to the FOB space and it worked just fine.
Please add 3 data spaces for "other".
Thanks for the additional information, dogwood. Let me guide you to add custom fields in your templates.
In QuickBooks Desktop, there are two options that you can use to add a field in your sales forms. It could be as a header or as a column.
If you want to add it as a header, you can follow the steps below for guidance:
On the other hand, if you want to view it in the columns of your sales forms, you can do these steps:
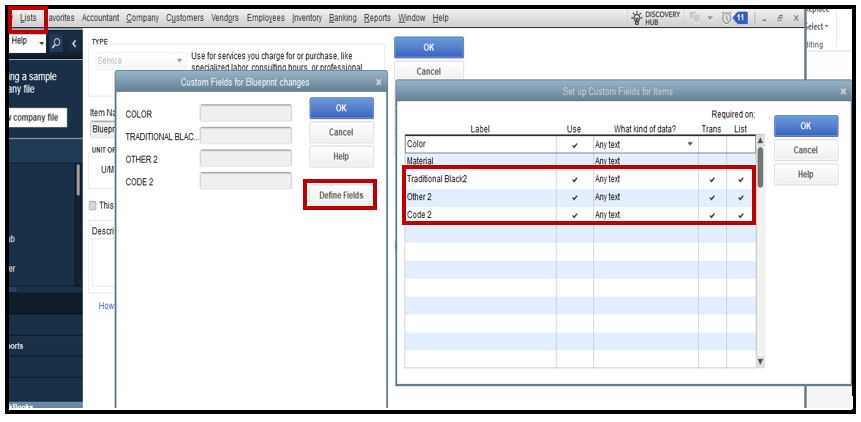
Now, you can add the custom fields to your templates. Here's how:
Refer to the screenshots below as a reference for the header and column:
Furthermore, you can create custom templates for your forms to personalize their looks and filter the information you want to include.
Also, you can fix common issues when you use and customize templates.
Keep me posted if you have other concerns with adding custom fields in QuickBooks Desktop. I'll be here to help you out. Have a nice day!



You have clicked a link to a site outside of the QuickBooks or ProFile Communities. By clicking "Continue", you will leave the community and be taken to that site instead.
For more information visit our Security Center or to report suspicious websites you can contact us here