Turn on suggestions
Auto-suggest helps you quickly narrow down your search results by suggesting possible matches as you type.
Showing results for
Connect with and learn from others in the QuickBooks Community.
Join nowI send my clients an invoice through Quickbooks online. They pay me through qb payments and it automatically goes into undeposited funds. Why doesn't it match up with the invoice and record as income (my category being Marketing Services) ? At the end of the year, my accountant asks me why I have all these undeposited funds. How do I fix this?
Hello there, kblonder . I know why your undeposited funds weren't able to link to your invoice.
The reason you're unable to link your invoice with your payment is that the payment made by the customer to you goes to the undeposited funds. This means it will not match since the invoice belongs to the Accounts Receivable (A/R). To link the payment to your invoice entry, you'll need to change the account type of the payment. Thus, ensure that the account type is in A/R. Afterward, you can proceed to accept your payments and have them matched in your invoice.
However, since you're using QuickBooks Payments, you'll need to create a bank deposit and link it to the downloaded transaction on the Banking page. This is because the transactions were assigned automatically to Undeposited Funds. By matching them, you can now put them in the register.
Here's how:
Step 1: Create a bank deposit
Step 2: Match the created bank deposit to the downloaded transaction
Furthermore, you can also email/print, personalize, and add specific details to your sales forms:
I'm here to help you further if you'd like to ask further questions regarding receiving payment. I'll be glad to help you in any way I can. Stay safe.
Hi,
THis doesn't work. When I try to change the undeposited funds drop down the choices are
+add new
My checking acct
Undeposited funds
inventory asset
uncategorized asset
I can't add in A/R.
For some reason in the Asset register the payment type did change to Accounts Receivable, BUT when I review it in my check register for my checking acct it still says undeposited funds.
Hi, Karen. Thank you for providing us with an update after following the steps provided by my colleague above.
I would like to add some clarifications regarding the payments that are directed to the Undeposited Funds account.
If you are using QuickBooks Payments, the Undeposited Funds account is automatically assigned as the default holding account for merchant services transactions. To put the funds in the register and balance out the Undeposited Funds account, you will need to create a bank deposit and match it with the downloaded transaction on the Banking page.
To create a bank deposit, here's how:
After creating the bank deposit, you can match it with the downloaded transaction by following these steps:
To ensure hassle-free reconciliation of your account in the future, you may refer to our article on the best practices for the reconciliation workflow in QuickBooks. It also guides how to overcome challenges during the reconciliation process.
Please don't hesitate to reach out if you have any further questions about your customer's payments. I'm always here to help.
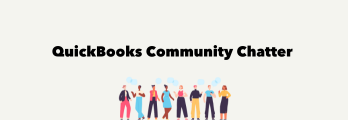
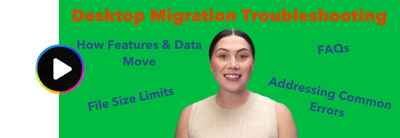
You have clicked a link to a site outside of the QuickBooks or ProFile Communities. By clicking "Continue", you will leave the community and be taken to that site instead.
