Announcements
Get unlimited expert tax help and powerful accounting in one place. Check out QuickBooks Online + Live Expert Tax.
- US QuickBooks Community
- :
- QuickBooks Q & A
- :
- Reports and accounting
- :
- Changing order of line items in export to excel
- Mark Topic as New
- Mark Topic as Read
- Float this Topic for Current User
- Bookmark
- Subscribe
- Printer Friendly Page
- Mark as New
- Bookmark
- Subscribe
- Permalink
- Report Inappropriate Content
Changing order of line items in export to excel
We have a custom report that we export to Excel each week, an then that file is uploaded to another platform. For one specific invoice, there was a credit line on the invoice, entered at the bottom of the invoice. In QB, the credit line shows on the bottom of the invoice. However in the export, the line items were reordered and the credit line was at the "top" of the invoice. This caused issues with the other platform that we upload the file to.
Has anybody had something like this happen before? Would there be any way to guarantee that the export would keep invoice items in order as they appear in QB?
Labels:
1 Comment 1
- Mark as New
- Bookmark
- Subscribe
- Permalink
- Report Inappropriate Content
Changing order of line items in export to excel
Hi @Danijor,
Thank you for posting here in the Community about the unusual result when exporting the report in QuickBooks. I'm here to help you fix the issue for the data to reflect in the correct order.
Ideally, your data should follow the same order for the items when exporting to Excel. Since you're not getting the desired output, I recommend performing some troubleshooting steps.
Before you begin, please update QuickBooks Desktop to the latest release. Aside from improving the performance of the software, this process also instantly fixes common issues.
Here's how:
- Click the Help tab in the upper-right corner, then select Update QuickBooks Desktop.
- Go to the Update Now tab.
- Select the updates you want to include.
- Put a checkmark on the box beside Reset Update.
- Hit Get Updates.
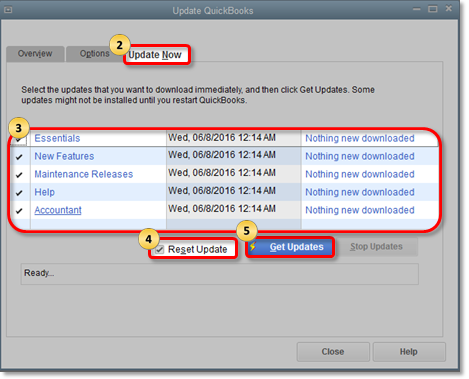
- Close and re-open QuickBooks.
Once done, let's isolate the problem by recreating the custom report. Existing report data may be causing the issue with the incorrect order of the line items.
If the same thing happens, let's proceed with running the Verify Data and Verify Rebuild tools. These features in QuickBooks will help self-identify data issues within a company file and self-resolve them using Rebuild Data.
To run Verify Data:
- Click the File tab at the top menu bar.
- Hover your cursor to Utilities.
- Select Verify Data.
Next, please run the Rebuild Data option through these steps:
- Click the File tab at the top menu bar.
- Hover your cursor to Utilities.
- Select Verify Rebuild.
After following the suggested solutions above, you should be able to get back on track with exporting custom reports correctly.
There are different methods you can perform to repair QuickBooks. I've attached an article you can use to fix QuickBooks via the QuickBooks Tool Hub add-on: Fix common problems and errors with the QuickBooks Desktop Tool Hub.
Drop me a comment below if you have more concerns about downloading reports or managing data. I'll be happy to help you some more.
Get answers fast!
Log in and ask our experts your toughest QuickBooks questions today.
Featured

Small businesses are the vibrant heart of our communities.From your
favorit...

Launching a small business can be an adventure filled with excitement
and t...

Join us today on SmallBizSmallTalk as we discuss practical strategies
for d...
