Turn on suggestions
Auto-suggest helps you quickly narrow down your search results by suggesting possible matches as you type.
Showing results for
Connect with and learn from others in the QuickBooks Community.
Join nowI am looking to see if anyone knows how to create a report that simply shows ONLY the Item, and Quantity Available. Inventory Stock Status By Item has these two option, but Quickbooks adds in a column at the beginning that you cannot remove, and also adds in a Reorder Qty that you cannot remove either.
This is in Quickbooks Enterprise Desktop 2020, and that first column messes up the app I am using to update quantities on my Shopify store. I have to run the report, save the CSV, then open the CSV, edit it and then save again. I am trying to limit the last two steps.
I have looked at just about every other report listed in QB, but none of them except this report gives you the AVAILABLE Quantity which is what I need. QTY on Hand doesnt work as I use Sales Orders for back orders and have to allocate multiple items for these orders.
Thanks for any advice.
Hello, cwh9672.
I'll share a step-by-step method on how you can run a report that shows the item name and the Quantity column only.
You can run the Inventory Valuation Summary report then customize it to remove other unnecessary columns. In the Inventory report selection menu, simply choose Inventory Valuation Summary.
On the report overview screen, click the Customize Report button. Then, uncheck any unnecessary columns under COLUMNS except for Available.
This will leave you with both the Inventory (item name) and Available columns. Here's a side-by-side comparison for Inventory Stock Status by Item and the customized Inventory Valuation Summary report:
Next, export the report as you normally would as a CSV file and process your quantities update in your Shopify store. Also, you can remove or adjust the any rows that might mess up the update process.
Finally, you can memorize this report so you don't have to go through all the process of customizing it:
If you need help pulling up other reports, you can check these articles: QuickBooks Desktop Reports Topics.
Need assistance with a specific task? You can check out other topics here, then browse an article of your choice.
Happy to give another advice if you have concerns or questions in QuickBooks Desktop Enterprise. Reply here and I'll get back to you as soon as possible.
Unfortunately this still has this "Inventory" column at the front with no header on it....this is what is confusing the app, as when you output this report as a CSV, there are odd characters in this column.
Thank you for getting back to us, @cwh9672.
At this time, the Inventory column can't be removed from the Inventory Valuation Summary or any inventory reports in QuickBooks.
As a workaround, you can consider removing the Inventory and unnecessary columns from the CSV file manually after exporting it. This way, it won't mess up the app you're using when updating quantities on your Shopify store.
To remove the Inventory column from the CSV file, you'll have the select the column, then right-click and choose Delete.
I'm also adding this article to learn more about customizing and exporting reports: Customize reports in QuickBooks Desktop.
Please feel free to keep in touch with me here on your progress with this inventory reporting matter, I want to make sure you're taken care of.
Just as an update, I had to go into my company preferences in single user mode and update how that first column is displayed that you cannot remove from the report. I selected only the item number and not the combined item number and name/description that is in my screenshot and that took care of my particular issue.
Hey there, @cwh9672.
Thanks for following up with us. I'm happy to see that you've found a solution to building your report.
It is very appreciated that you shared your solution here with us. It's customers like you that make the Community a great place to come to when you need a helping hand.
Please feel free to reach back out to the Community any time you need assistance. We've got your back every step of the way. Take care and enjoy the rest of your week!

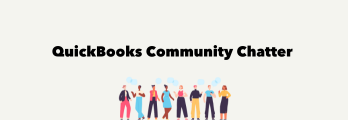
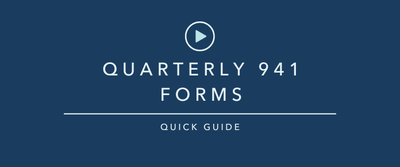
You have clicked a link to a site outside of the QuickBooks or ProFile Communities. By clicking "Continue", you will leave the community and be taken to that site instead.
