Turn on suggestions
Auto-suggest helps you quickly narrow down your search results by suggesting possible matches as you type.
Showing results for
Get 50% OFF QuickBooks for 3 months*
Buy nowSince moving to a different office location, when I print checks out of accounts payable, the checks are printing out of order. I use a three part voucher check, one part is the actual check, the second part is a yellow copy used for attaching the supporting documentation for the payment and the third part is a pink copy used for filing alphabetically. Now when I print two checks in one batch, the first set of check & copies shows the name of the first vendor, the name of the second vendor and the name of the first vendor. The second set of checks are printed with the name of the second vendor, then the name of the first vendor and the third copy is the name of the second vendor. I have tried QuickBooks tool hub tio fix the problem and the software updates are current but this has not fixed the problem. I am using the 2020 version of QuickBooks for non profit entities. QB technical support have suggested updating to version 2022, but is seems like there should be a fix for the existing version I am using.
Hello, Markhj.
I appreciate you for trying to troubleshoot the problem you've experienced while printing the checks. I have other troubleshooting steps to help fixes and unexpected behavior.
First, Check your printer. To know if your printer can print outside of QuickBooks, use Notepad.
Step 2: If that print test didn't work, follow these steps. If it did work, go directly to Step 3.
Note: If the printer is a network printer and the test page does not print, network issues could be the cause.
Still not working? Try this. Ensure that you have the latest printer drivers for your printer. Go to the manufacturer's web site to download and install the most current drivers.
To proceed with steps 3 and other steps, please check out this article: Resolve printing issues.
Additionally, you can check out this article that will help us through printing checks: Create, modify, and print checks.
Let me know how this goes and leave a reply below. I'll be around if you need help printing checks in QBO. Have a good one.
Thanks for your reply AileneA. My printer is working fine when I run other documents such as Word, Excel and other applications. The printer is okay when printing the ap checks from QuickBooks except it mixes up the vendors on the 2nd copy of the three part check. The technical folks have analyzed our wifi system and feel that the network is set up correctly and the printer is compatible with the wifi network and feel that it is a problem in the QuickBooks software. I wonder if anyone else has run into this problem where the wrong vendor name is printed on the 1st and second set of the three copies of checks.
Hi there, @Markhj. Let's perform some troubleshooting to identify what's causing the issue.
You can run the Verify/Rebuild tool. Verify will detect any damaged data. Rebuild will attempt to fix the damaged data detected. It also allows your QuickBooks software to refresh the data inside the company file. Make sure to create a backup copy of your company file before doing the Verify and Rebuild process. If there are changes that occur, having a backup copy allows you to restore it to undo the changes.
Follow the steps below on how to verify data:
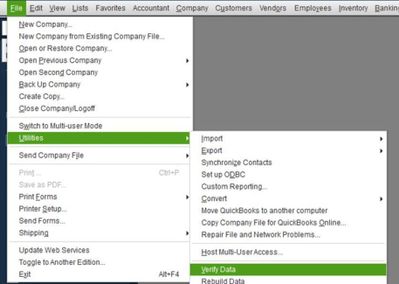
Next, here's how to rebuild data:
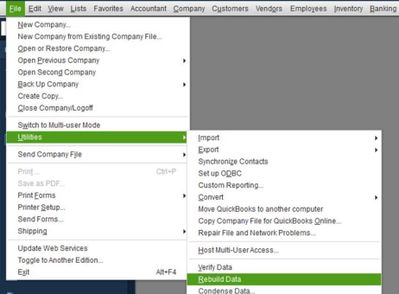
Then, update your QuickBooks Desktop to the latest release from our official website.
After that, print your checks again. If it still mixes up the vendors, you can follow the additional steps outlined in this article: Fix data damage.
Be sure to fill me in if you need further assistance with printing your checks. I'm determined to ensure your success.



You have clicked a link to a site outside of the QuickBooks or ProFile Communities. By clicking "Continue", you will leave the community and be taken to that site instead.
For more information visit our Security Center or to report suspicious websites you can contact us here