Turn on suggestions
Auto-suggest helps you quickly narrow down your search results by suggesting possible matches as you type.
Showing results for
Get 50% OFF QuickBooks for 3 months*
Buy nowHello there, stark2.
This isn’t the kind of impression I want to leave. I’m here to help and ensure you can sub-customers smoothly in your company.
In QuickBooks Online (QBO), we’ll have to create the parent customer first and then link the sub-customer from there. When performing these tasks, you’ll have to manually input the information. Let’s go to the Sales Center to add your customers.
Here’s how:
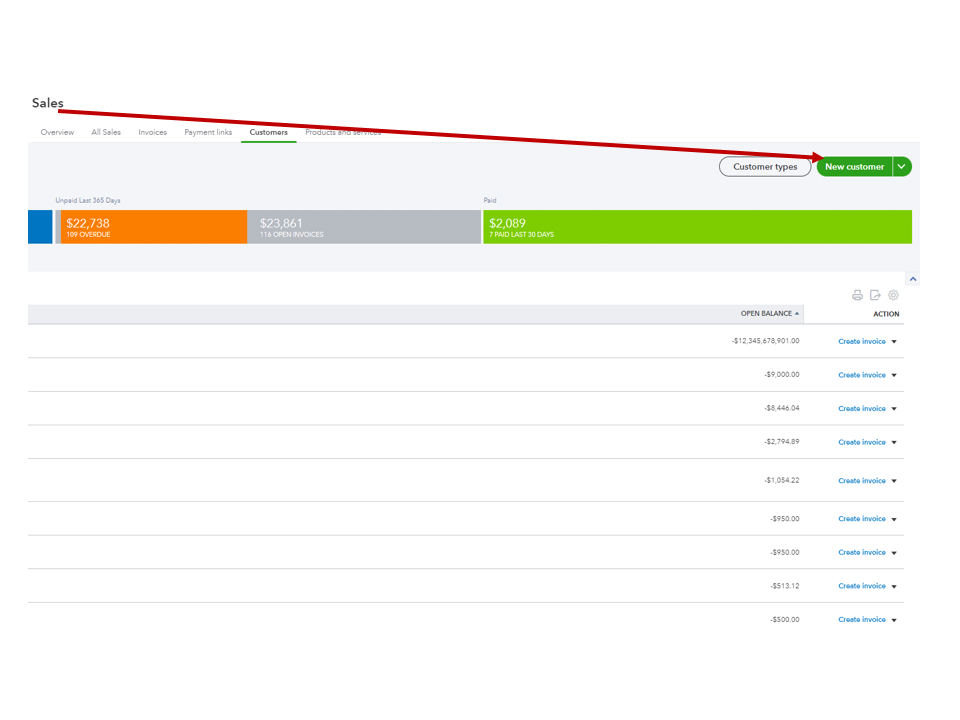
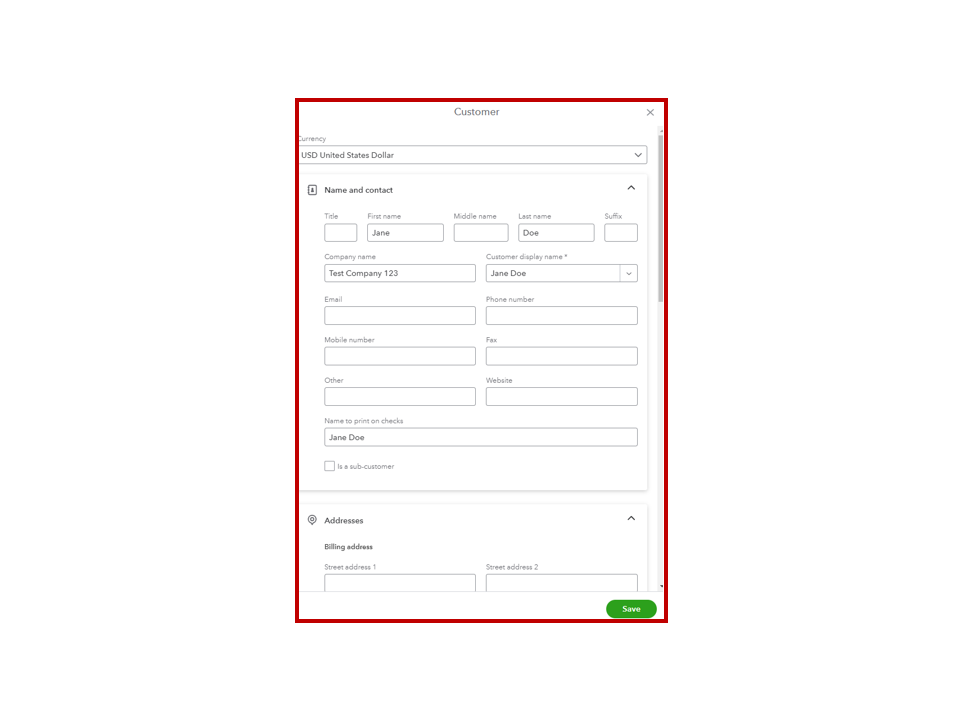
To add a sub-customer:
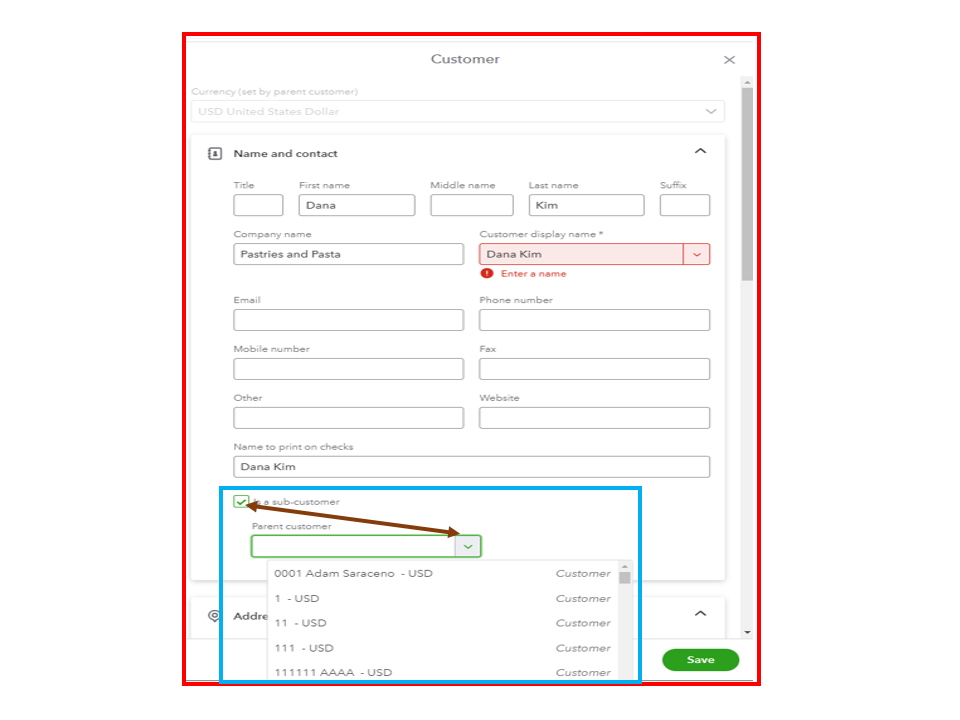
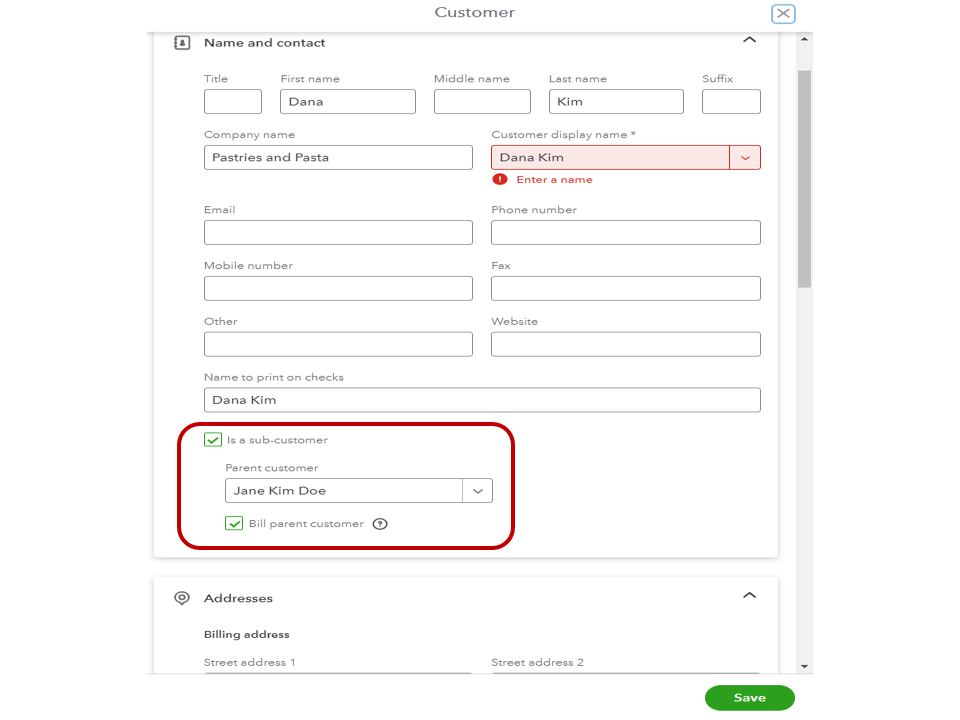
The following reference provides more in-depth information on the process: Add and manage customers in QuickBooks Online. It includes instructions on how to make a sub-customer into a regular one, set a customer active again, as well as merge duplicate clients.
In addition, the links below contain resources that will guide you on how to handle customer-related activities such as creating invoices, managing payments, customizing sales forms, and processing credit or refunds, to name a few.
Reach out to me again if you have any clarifications or questions on how to manage customers in QBO. I’ll be around to assist further. Have a good one.
I did all of this and the fields no longer auto-fill with the parent company information. Nothing. All has to be manually entered which requires me to go to file cabinet and pull out the customer file and manually enter all of the information. This is not an improvement but a huge inconvenience. Our busy season is starting up and we have large customers with myriads of sites that are entered as sub-customers. Change for the sake of change is useless unless it actually makes an improvement. This is not an improvement.
Hi there, @stark2. Let me provide you some information concerning to sub-customers in QuickBooks Online.
This auto filling option is currently unavailable in QuickBooks.
Let me connect you with the appropriate resources to get you back up and running. Please follow the steps below to complete this task as soon as possible:
1. The Gear icon should be selected.
2. Choose the type of feedback you'd like to receive.
3. Fill out the form below with your feedback or product suggestions.
4. Then click Next to submit your feedback.
You may track the status of your summited feedback on our QuickBooks Online Features Requests page.
Additionally, I recommend visiting the following article to learn how to create a custom email address so you can forward images of your receipts and bills in QuickBooks: Email receipts and bills to QuickBooks Online.
The community looks after you. Please stop by if you have any questions concerning your QuickBooks account.



You have clicked a link to a site outside of the QuickBooks or ProFile Communities. By clicking "Continue", you will leave the community and be taken to that site instead.
For more information visit our Security Center or to report suspicious websites you can contact us here