Turn on suggestions
Auto-suggest helps you quickly narrow down your search results by suggesting possible matches as you type.
Showing results for
Get 50% OFF QuickBooks for 3 months*
Buy nowI have tried to turn off including zero and non-active columns in my custom Class report and it does not work.
I clicked on Customize -> Rows/columns-> Show-> Columns, then clicked on "Show non-zero or active only"
and it does not work. $0 columns still show up in the report.
It does work for Rows but not for Columns.
is this a known bug?
Solved! Go to Solution.
I appreciate you getting back and providing us screenshots, pgmurals.
I know how important it is to generate and customize an accurate report. However, the option to remove zero columns is unavailable in QuickBooks Online.
As a way around, we can export the report into Excel and remove the zero columns from there (see the sample screenshot).
While it's unavailable, I'd suggest submitting feedback within your QuickBooks Online (QBO) account. This way, it goes to our product developers to help improve your experience while using the program. Here's how.
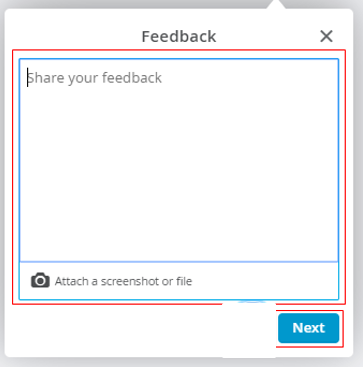
I'm including this article: Memorize reports in QuickBooks Online. This will help us save the report's current customization.
If I can be of additional assistance while working with QuickBooks reports, please let me know, pgmurals. I'm always ready to help.
Hi, @pgmurals.
To clarify a few details, can you provide me with a few screenshots of this issue? Which class report did you pull up? In the meantime, let me share some troubleshooting you can perform to isolate the issue.
First, let's try accessing your account through an incognito window to rule out the possibility of a webpage issue. You can refer to these shortcut keys to open an incognito window in all supported browsers:
After logging in to your account, customize your report again. If it works for columns, you may have accumulated too much historical data in your browser. I'd recommend clearing its cache so you can access QuickBooks with a clean slate. Alternatively, you can use a different supported browser.
Let me know how these steps work out. It's my priority that we get this handled as soon as possible. I'll be waiting for your response!
it happens in different browsers as well (use incognito all the time).
happens on all custom Class reports. You can look at "**Local Black History Mural Replacement - Detail Report" as an example
I tried to send you a file with screen shots but keeps failing - fails Authentication
I appreciate you getting back and providing us screenshots, pgmurals.
I know how important it is to generate and customize an accurate report. However, the option to remove zero columns is unavailable in QuickBooks Online.
As a way around, we can export the report into Excel and remove the zero columns from there (see the sample screenshot).
While it's unavailable, I'd suggest submitting feedback within your QuickBooks Online (QBO) account. This way, it goes to our product developers to help improve your experience while using the program. Here's how.
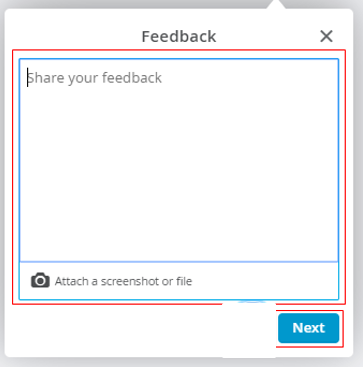
I'm including this article: Memorize reports in QuickBooks Online. This will help us save the report's current customization.
If I can be of additional assistance while working with QuickBooks reports, please let me know, pgmurals. I'm always ready to help.
Years later and the issue remains. Having to export to Excel renders the Management Report function virtually useless.



You have clicked a link to a site outside of the QuickBooks or ProFile Communities. By clicking "Continue", you will leave the community and be taken to that site instead.
For more information visit our Security Center or to report suspicious websites you can contact us here