Turn on suggestions
Auto-suggest helps you quickly narrow down your search results by suggesting possible matches as you type.
Showing results for
Connect with and learn from others in the QuickBooks Community.
Join nowJust read this paragraph:
Built-in receipt scanner
The QuickBooks app comes with built-in receipt scanning to help you track and organize your expenses. Simply snap a photo of a receipt and QuickBooks will attach it to the expense in your books. Plus, the scanned receipt is saved as a digital file for documentation at tax time.
My qiestions ions is where is this feature in my QuickBooks mobile app?
Good to see you here, Harvey.
You simply need to create an expense transaction and take a photo to capture your receipts. Here's how:
We also have video tutorial that will show you how to use this feature. Here's the link: https://www.youtube.com/watch?v=AuihXbjqmFg.
You can always visit us again in the Community if you have other questions.
Thank you for the prompt reply, the video link you sent me shows how to add the receipt manually as a new expense. I read QuickBooks will automatically match the receipt to an already existing transaction: “QuickBooks will attach it to the expense in your books”. That quote is from this page: https://quickbooks.intuit.com/features/receipts/
Thanks for getting back, Harvey29.
Yes you're right. QuickBooks will attach the receipt if you have already have an existing expense transaction.
If there's anything else you'd like to know about attaching receipts using your QuickBooks mobile app, feel free to reach out to me. I'd be happy to help.
Is there a way to set it up so that the expense is not automatically entered into QBO but instead goes to a "holding area" similar to how transactions are received from a bank feed and then we have the option to accept, match or exclude them from being entered into the ledgers?
Hello there, @jzeigler.
Thank you for visiting the Community today. I can share some insights about your request about expense setup.
Currently, the "holding area" feature is only available with Bank Feeds. When creating an expense transaction in QuickBooks it automatically flows on the register and on the reports. If you realize that the entered expense is not necessary, you can just delete it.
For now, I'll send your product suggestion to our engineers. Finding new ways to adapt to our customers’ needs is how QuickBooks gets even better. You can do the same by going to the Gear icon and choosing Feedback.
I appreciate you reaching out to us here, and please let me know if there's anything else I can do to help. Have a good one.
How do I use an Epson scanner to scan receipt and send to quickbooks to file and get an expense report done
Thanks for joining this conversation, @Mavrick7526.
You can use the QuickBooks Scan Manager to easily scan receipts and documents and add them to your invoices, sales receipts, bills, and other transactions.
To set it up, you need to create your scan profile first. Here's how:
Once done, set up and test your scanner. Here's how:
After successfully testing all modes, you can start using your scanner. Please refer to this article and proceed to Step 3 for more information: QuickBooks Scan Manager: Scan and attach documents to transactions.
I'm also adding this article for further guidance: Epson ScanSmart User's Guide.
Reach out to me in the comment section below if you have any additional questions or concerns. I'll be happy to answer them. Have a good one!
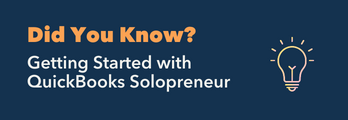
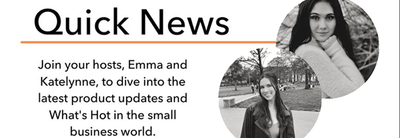
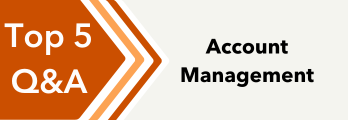
You have clicked a link to a site outside of the QuickBooks or ProFile Communities. By clicking "Continue", you will leave the community and be taken to that site instead.
