Turn on suggestions
Auto-suggest helps you quickly narrow down your search results by suggesting possible matches as you type.
Showing results for
Connect with and learn from others in the QuickBooks Community.
Join nowI am in a new position trying to clean up a creative accounting system. The company has always used the "Other Names List" instead of using the Customers List to record tenant payments. We are currently adding each tenant as a job to start invoicing properly.
However, I need to record a NSF check for a rental payment made a few months ago. The rental payments were always entered as a deposit with notes in the memo section as where the deposit came from. How can I enter a return check (and the fee) against a deposit made in the check register? The deposit shows the correct Received From Job list, but I don’t know how to record the returned check and fee. Also, how should I handle the repayment of the rent since there are no invoices in the system?
Solved! Go to Solution.
Hello there, loletan.
I'm here to share details about recording Non-Sufficient Fund (NSF) checks in QuickBooks Desktop (QBDT).
You can use the Record Bounced Check feature in QBDT to enter the NSF for the rental payment. Before we proceed, please note that this feature can only be used in single-user mode and only applies to payments done through the Customer Payment window. If you have a returned ACH item, switch the payment type to Check before proceeding with the steps.
Here's how to record the NSF payment:
To learn more about managing NSF in QBDT, consider checking out this article: Handle Non-Sufficient Funds (NSF) or bounced check from customers.
For the repayment, you can just use the Receive Payment option. After you've filled in the customer and amount, the system will try to match the amount to an open Invoice. Since there are no invoices, click Save & Close and you'll get a warning box. In this case, you do not need a Credit Memo, so select OK.
For more tips and other resources you can use in the future, I recommend visiting our website: Self-help articles.
Please let me know if you have follow-up questions about this or anything else. I'm always ready to assist. Stay safe.
Hello there, loletan.
I'm here to share details about recording Non-Sufficient Fund (NSF) checks in QuickBooks Desktop (QBDT).
You can use the Record Bounced Check feature in QBDT to enter the NSF for the rental payment. Before we proceed, please note that this feature can only be used in single-user mode and only applies to payments done through the Customer Payment window. If you have a returned ACH item, switch the payment type to Check before proceeding with the steps.
Here's how to record the NSF payment:
To learn more about managing NSF in QBDT, consider checking out this article: Handle Non-Sufficient Funds (NSF) or bounced check from customers.
For the repayment, you can just use the Receive Payment option. After you've filled in the customer and amount, the system will try to match the amount to an open Invoice. Since there are no invoices, click Save & Close and you'll get a warning box. In this case, you do not need a Credit Memo, so select OK.
For more tips and other resources you can use in the future, I recommend visiting our website: Self-help articles.
Please let me know if you have follow-up questions about this or anything else. I'm always ready to assist. Stay safe.

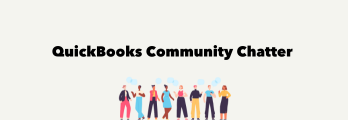
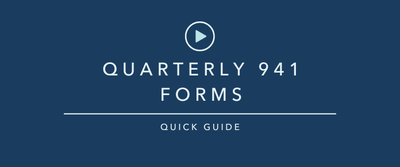
You have clicked a link to a site outside of the QuickBooks or ProFile Communities. By clicking "Continue", you will leave the community and be taken to that site instead.
