Turn on suggestions
Auto-suggest helps you quickly narrow down your search results by suggesting possible matches as you type.
Showing results for
Connect with and learn from others in the QuickBooks Community.
Join nowI have already set up my user with the rolls I think are appropriate for what they need to do their job, and I took "Employee Center" out of what they are able to see, so "Employee Center" doesn't show up on their dashboard screen. They DO need to be able to create checks, so creating checks and editing checks are both tasks that their roles allow them to do. So once I did that, I logged into their user account, and tried doing a "Find" search by name, for one of our employee's names, and I was able to pull up checks paid out to that employee. I want to know if there's a way to block all transactions that are paid out to people who are categorized as "Employees" from the "Find" search? I don't want users to search an amount that randomly matches someone's payroll info, and be able to pull up someone's pay information either.
Hi there, @pullingmyhairout.
I'd be glad to share information about user roles and access in QuickBooks, and get you back to working order.
You can check the Role List section of the Users and Roles page. From there you can view the Access Level for each role you assign to your employees. Here's how to do that:
If the set up is correct and you're getting the same behavior, running the Verify/Rebuild Utility is a good option. Here's how:
To Verify Data:
To Rebuild Data:
You can read through this article for more ideas in customizing roles so users can only do certain tasks: Create and manage roles in QuickBooks Desktop Enterprise.
Always feel free to get back to us if you have other questions in managing your authorized user access in QuickBooks. I'm just a few posts away.
I have set up my employees so they cannot see employee information. However, I was shocked to discover they can see attachments into an employee's folder. I attach new hire information. First, why is that possible? Second, how can we block that?
Thanks for joining the thread and for knowing more information about user roles, @Laura-2021.
I can share a little detail about user access roles specific to payroll.
When you create a role for an employee in your company, this will allow the user to view a specific part of your company's data. If its access is for the Payroll Manager, it would be easy to view all employees and paycheck details and edit company preferences. This includes screenshots attached to an employee's folder/information.
If the worker's role is for Payroll Processor, they would be seeing all transactions, including employee and payroll information but won't be able to create adjustments and edit company preferences.
On the other hand, blocking the viewing of attachments in the employee information of both user roles I mentioned is currently unavailable. I know this would be beneficial to your business. As we continue to boost your experience, I recommend sending feedback to our product engineers, so they'll know that this is crucial to our business. I also sent feedback about this to support you.

Here's how to take a look at their permission access.:

If you want users to manage specific data only, you can customize the roles by going to the Role List tab and selecting the role assigned to customize it to full or partial data management.
Additionally, I've attached some articles that could be useful for you in the future in regards to this topic:
Please tag me in your comment (@Jovychris_A) if you need additional assistance with managing user roles. I'm always around to help you. Have a great and prosperous day ahead.
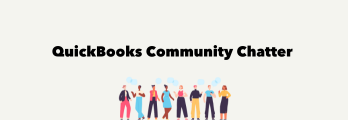
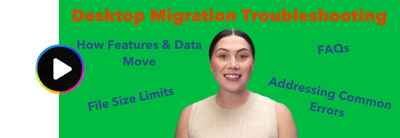
You have clicked a link to a site outside of the QuickBooks or ProFile Communities. By clicking "Continue", you will leave the community and be taken to that site instead.
