Turn on suggestions
Auto-suggest helps you quickly narrow down your search results by suggesting possible matches as you type.
Showing results for
Connect with and learn from others in the QuickBooks Community.
Join nowStep 1: Save your QuickBooks Self-Employed data
Before you unsubscribe, download all of your work from QuickBooks Self-Employed:
In QuickBooks Self-Employed, go to the Reports menu.
In the Tax details section, select a tax year.
Select Download to get a Tax Details report. Download a report for each tax year you have in QuickBooks.
Step 2: Download the transactions you need to move
You can download your transactions in a CSV file and upload them into QuickBooks Online. Even if you decide not to import everything, it's a good idea to download all of your transactions for your records.
In QuickBooks Self-Employed, select the Transactions menu.
Select Add transaction.
Enter the date, transaction description, and amount.
Select a category type to download from the drop-down menus.
Enter notes, browse, and upload a receipt.
Select Save.
Select the download icon to the right of ACTION for the CSV file.
Save it somewhere that's easy to find, like your Windows desktop.
Utlize the importer tool if required
https://transactionpro.grsm.io/qbo
https://partners.saasant.com/affiliate/idevaffiliate.php?id=5051_2
Step 3: Sign up for QuickBooks Online
After you transfer your data over, you can cancel your QuickBooks Self-Employed subscription.
https://quickbooks.grsm.io/us-promo
Step 4: Move your downloaded transactions to QuickBooks Online
Before you upload anything, think about how much data you want to keep in QuickBooks Online.
If you plan to connect the same bank and credit card accounts you used in QuickBooks Self-Employed, you don't need to move any transactions. Instead, follow the steps to connect your accounts. QuickBooks will automatically download several months of recent transactions. The Online Banking feature saves time and avoids accidentally importing duplicates.
But if you don't plan to connect the same accounts, upload your CSV file into QuickBooks Online:
Sign in to your new QuickBooks Online company.
Select Settings and then Import Data.
Select Bank Data.
In the Get your info from your bank section, select Browse.
Find and select the CSV file you downloaded, select Open. Then select Next.
From the QuickBooks Account ▼ drop-down menu, select the account you want to move the transactions into.
Select Next
If you don't have any accounts yet, here's how to create new ones.
Match the statement fields from the CSV with the ones in QuickBooks Online. Then select Next.
Select the transactions you want to move to QuickBooks Online. Then select Next.
Select Yes, then select Let’s go.
Note: Although QuickBooks Self-Employed exports in the exported file, QuickBooks Online may not keep them when you import the file. These categories are based on a Schedule C. QuickBooks Online doesn't use the same categories.
Once your transactions are in QuickBooks Online, go to the Banking menu, then select Banking. Follow the steps to review and categorize your transactions.
Step 5: Cancel your QuickBooks Self-Employed subscription
Once you have all your data, you can cancel your subscription. Follow the steps based on where you purchased QuickBooks Self-Employed.
Note: Uninstalling the QuickBooks Self-Employed app on your mobile device won't cancel your subscription. Learn more about canceling subscriptions on iOs and Android.
Hope it helps.

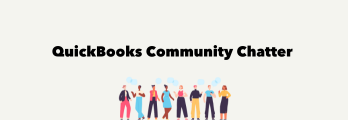
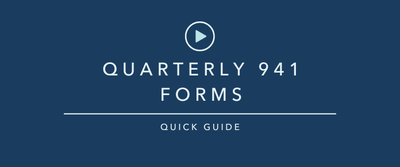
You have clicked a link to a site outside of the QuickBooks or ProFile Communities. By clicking "Continue", you will leave the community and be taken to that site instead.
