Turn on suggestions
Auto-suggest helps you quickly narrow down your search results by suggesting possible matches as you type.
Showing results for
Get 50% OFF QuickBooks for 3 months*
Buy nowI have a QBO client who messaged that their packing list is being cut off at top. Assumed it was a printer setting on their part, but checked myself and it appears that the packing list simply has no top margin anymore.
Since QBO does not allow any edits or custom forms for packing lists, any ideas how/why this is happening?
Hello @ctmorgan78,
Let's customize the standard template of your sales transaction to fix the top margin of your packing slip.
I've got you the following articles below in case you need some ideas about customizing your invoice template or adding custom fields:
Please touch base with me here for all of your QuickBooks needs, I'm always happy to help. Thanks for dropping by.
This is for a PACKING LIST, which to my knowledge and all online resources suggest is not considered a custom form and is not modifiable.
I appreciate you getting back to us, @ctmorgan78.
Let's perform some PDF troubleshooting steps so the top margin of the packing list won't cut off when printing it.
First off, I encourage updating your Adobe Reader/Acrobat to the latest version.
If you get the same result, let's repair your Adobe installation. Here's how:
1. Close Acrobat/Reader and all open web browser windows.
2. Select the Start button at the bottom left of your screen.
3. Type Control Panel, then press Enter.
4. Select Programs and Features.
5. Select Acrobat or Adobe Reader, then Uninstall/Change.
6. In the Setup dialog box, select Next.
7. Select Repair, then Next.
8. Select Install.
9. When the process is complete, select Finish.
10. Restart your computer and log back into QuickBooks Online, then try to print the packing list again.
If the issue persists, you can uninstall and reinstall the Adobe Reader/Acrobat.
I'm adding these articles for more information:
As always, you can visit our QuickBooks Community help website if you need tips and related articles in the future.
Please let me know if you need further clarification about this, or if there's anything else I can do for you. I'll be standing by for your response. Have a great day.
This issue occurs on every computer that accesses the client's QBO instance; not just a specific one with an out-dated version of Acrobat. The lack of margins is apparent entirely within the QBO browser, prior to downloading the file as a PDF. This issue is unique to this specific client. Packing lists generated for other clients do not have this issue, which suggests that this is not an Adobe Acrobat problem.
This issue occurs on every computer that accesses the client's QBO instance; not just a specific one with an out-dated version of Acrobat. The lack of margins is apparent entirely within the QBO browser, prior to downloading the file as a PDF or printing.
Thanks for sharing the details with us, @ctmorgan78.
I also appreciate you for going through the steps provided by my colleagues above. Since the issue persists, I recommend contacting our support team.
From there, they can check your client's account securely and investigate why there's no top margin when printing a packing list. Here's how to contact them in QuickBooks Online (QBO):
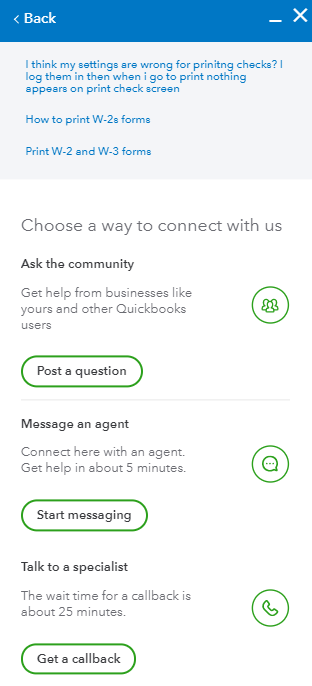
Also, in case your client's want to learn some tips and best practices in managing there income, they can visit our Income and expenses page for reference.
You can always get back to us whenever you have other concerns or questions in the future. Our door is always open to help you anytime. Take care!



You have clicked a link to a site outside of the QuickBooks or ProFile Communities. By clicking "Continue", you will leave the community and be taken to that site instead.
For more information visit our Security Center or to report suspicious websites you can contact us here