Turn on suggestions
Auto-suggest helps you quickly narrow down your search results by suggesting possible matches as you type.
Showing results for
As you create a new invoice, set the invoice number to the desired next number in your numbering sequence. QB will then use that as a starting point for the next invoice.
This did not work! When creating a new invoice, the invoice number reverts back to the original sequencing.
Thanks for your reply, @cdodok.
I have another troubleshooting step you can try for the invoice number to display the correct sequencing.
When there's an unexpected result in QuickBooks Desktop, we always recommend updating it to the latest release. Then, run the Verify Data and Rebuild Data Utilities.
These are built-in tools used to validate whether your file is still in good shape and fixes common errors. Before performing the troubleshooting, it’s always a good idea to save a backup of the company file.
This way, you have a copy of the transactions. Once you’re ready, let’s go to the File menu to run the tools.
Here’s how:
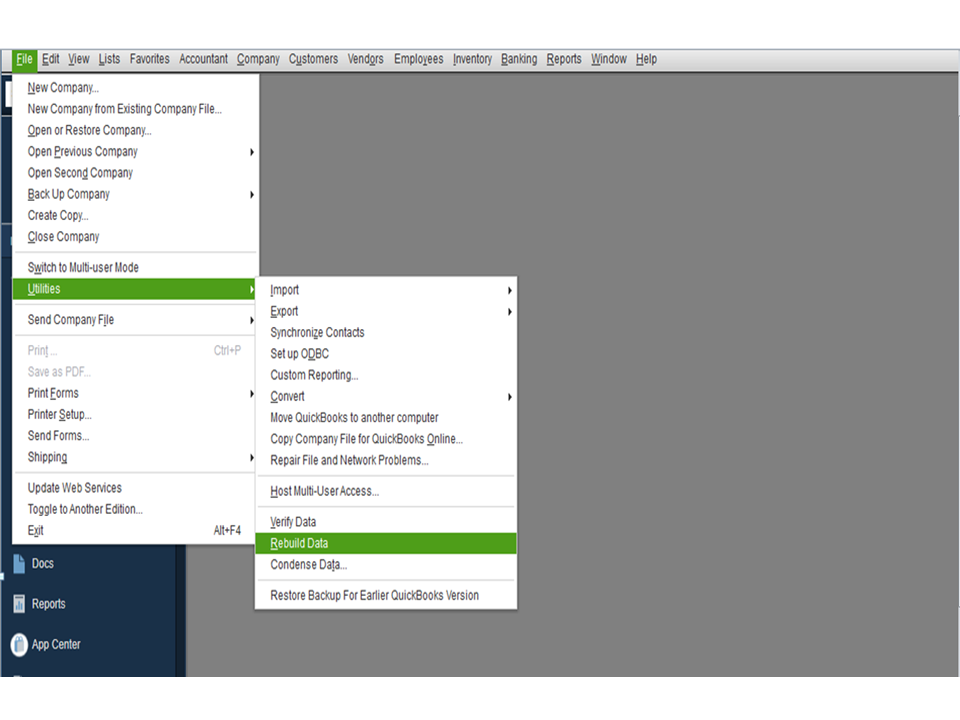
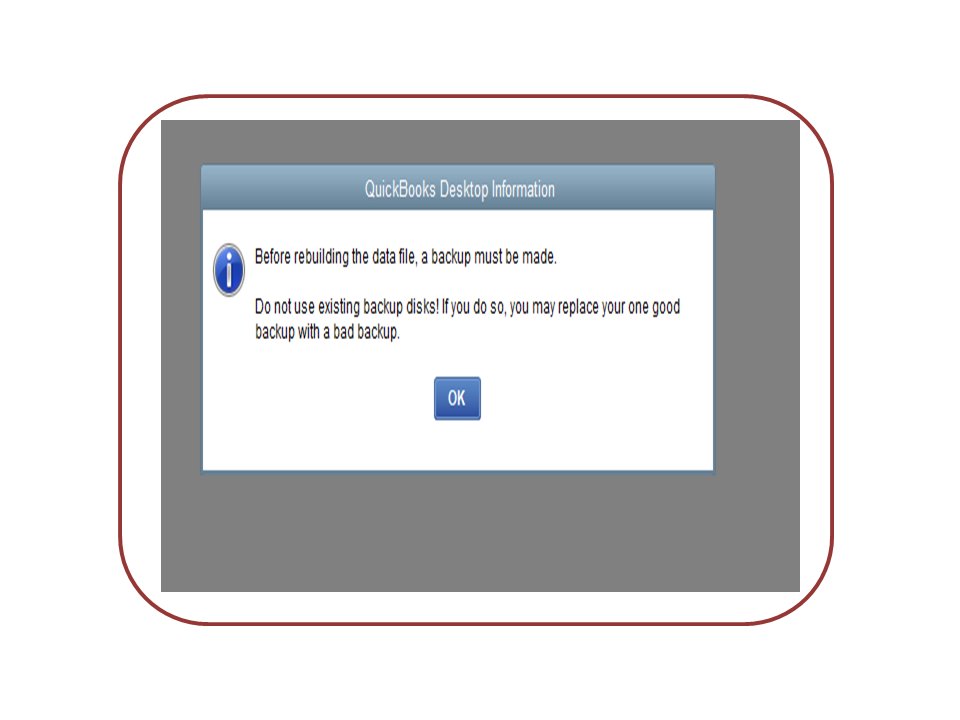
To verify:
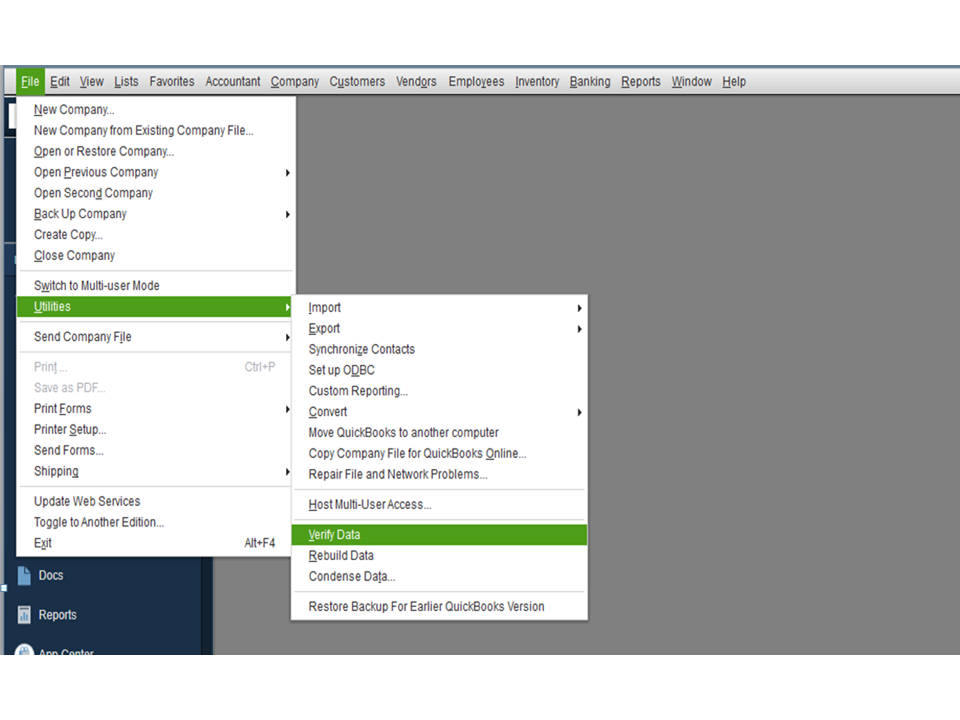
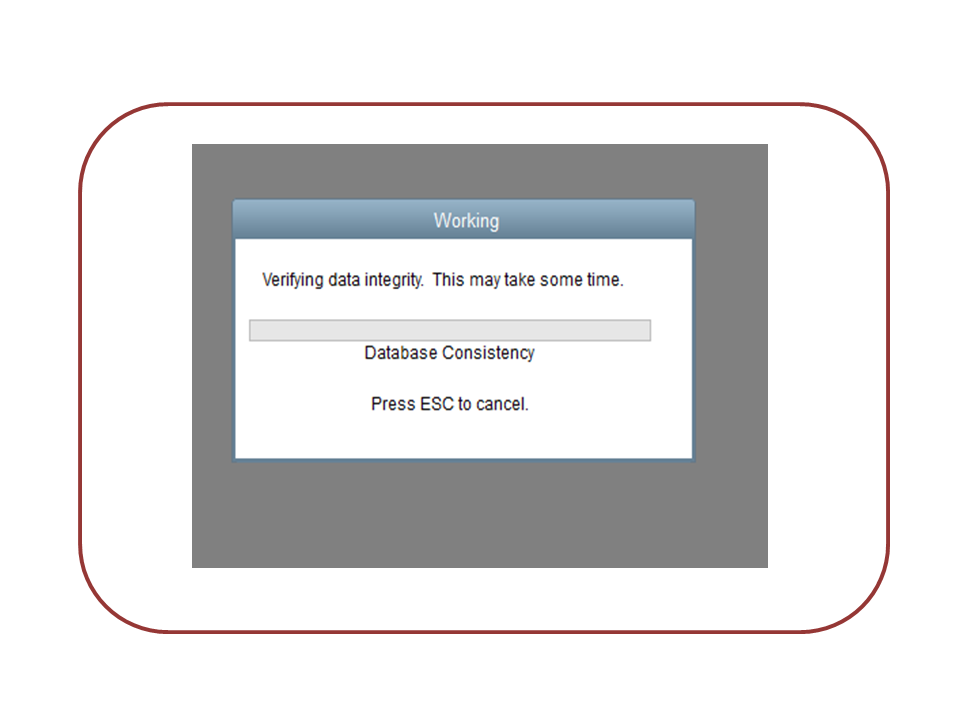
For an overview of how to resolve common data issues, check out the Fix data damage on your QuickBooks Desktop company file article.
Reach out to me if you have any other concerns. I’m always here to assist further. Have a good one.



You have clicked a link to a site outside of the QuickBooks or ProFile Communities. By clicking "Continue", you will leave the community and be taken to that site instead.
For more information visit our Security Center or to report suspicious websites you can contact us here