Turn on suggestions
Auto-suggest helps you quickly narrow down your search results by suggesting possible matches as you type.
Showing results for
Hello there, adentan.
We’ll have to go to the Transaction List page and then apply the vendor credit to the bill you wish to pay. I’m here to help and ensure you can accomplish this task.
Here’s how:
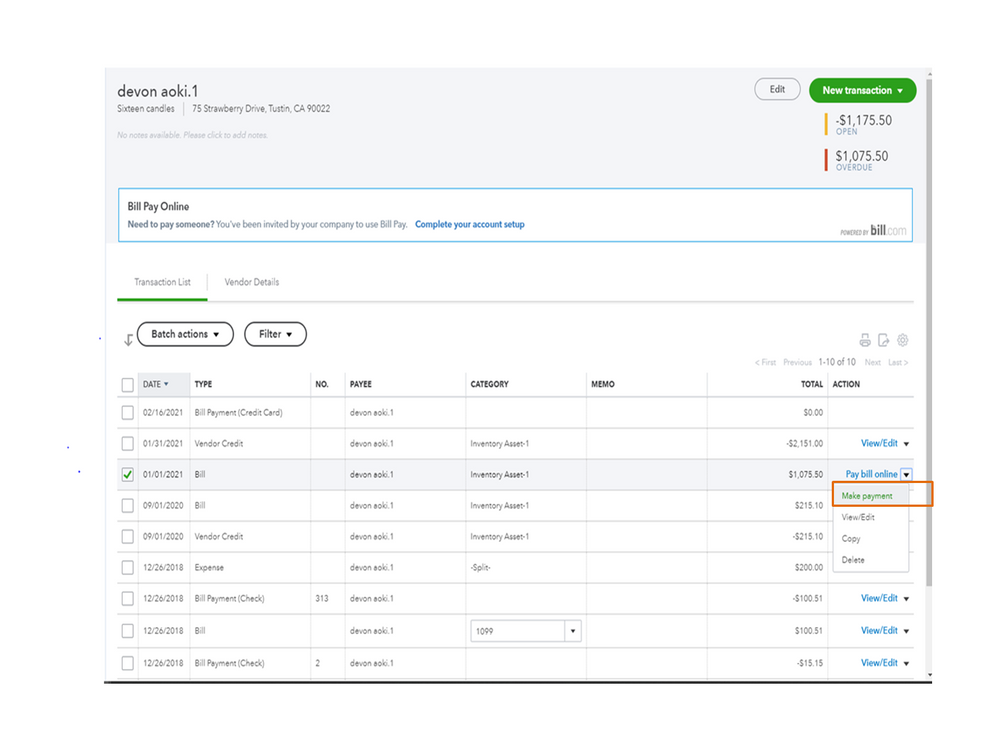
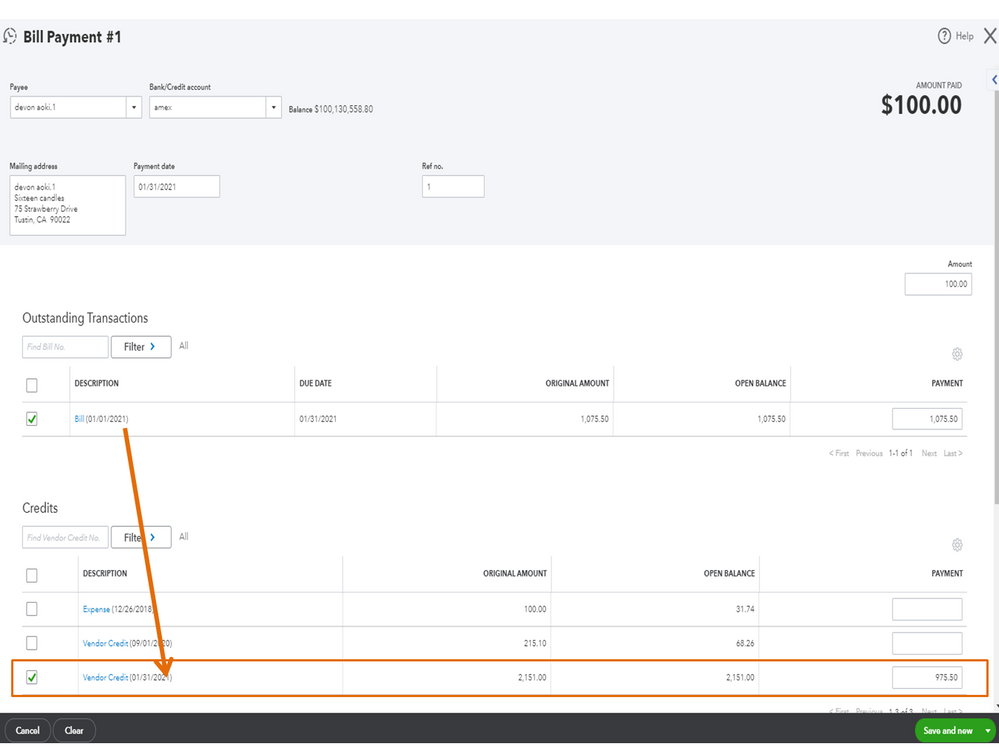
For additional resources, this guide provides an overview of vendor credits. It includes instructions on how to apply it to the bill, expense, or checks: Enter a credit from a vendor.
If you need further assistance with QBO, feel free to post a comment below. I’ll get back to help and make sure you’re taken care of. Have a great day ahead.
Yes. That is how I used to do it. My current issue is that NO vendor credits are on my bill payment screen ANYWHERE for this vendor. Not at the bottom of the bill pay, not in the column on the righthand side. I have no way to apply them to the bill payment. Why and how does this get fixed?
Thanks for getting back to us, @adentan.
Let me chime in and share additional information, so you can see the vendor credits in the Bill Payment screen and apply it.
First, you'll have to make sure that the date range in the Outstanding Transactions is matched to the vendor credit's date. This way, the transactions will show up. See screenshot for visual reference.
However, if you can't still see the vendor credit, I'd suggest deleting the bill and vendor credits then recreate them again. This way, the system will trigger to display those transactions. Let me show you how.
Once done, you can now recreate those transactions. See this articles for more details:
Also, may I ask if you're using Online Bill Pay? If so, you can apply the credit manually in the Credit Applied column in Online Bill Pay. Please note the following information in case you use Online Bill Pay.
I'm adding these articles for additional information on how Online Bill Payment works:
Online Bill Pay - Paying bills
Online Bill Pay - Incoming Bills (Beta)
Be sure to let me know if you have any other questions about paying bills or any other concerns with QuickBooks. I've got you covered. Take care always.



You have clicked a link to a site outside of the QuickBooks or ProFile Communities. By clicking "Continue", you will leave the community and be taken to that site instead.
For more information visit our Security Center or to report suspicious websites you can contact us here