Turn on suggestions
Auto-suggest helps you quickly narrow down your search results by suggesting possible matches as you type.
Showing results for
You can change the Business view from the Gear settings.
(Gear icon at the upper right corner > Your company > Account & settings > Advanced > User view > select Business view or classic Accountant view (with Journal Entry form).
Normally, Intuit roll-out new features incrementally, so it's possible not to see this new feature right away, but all users should have access in the next several months, I think.
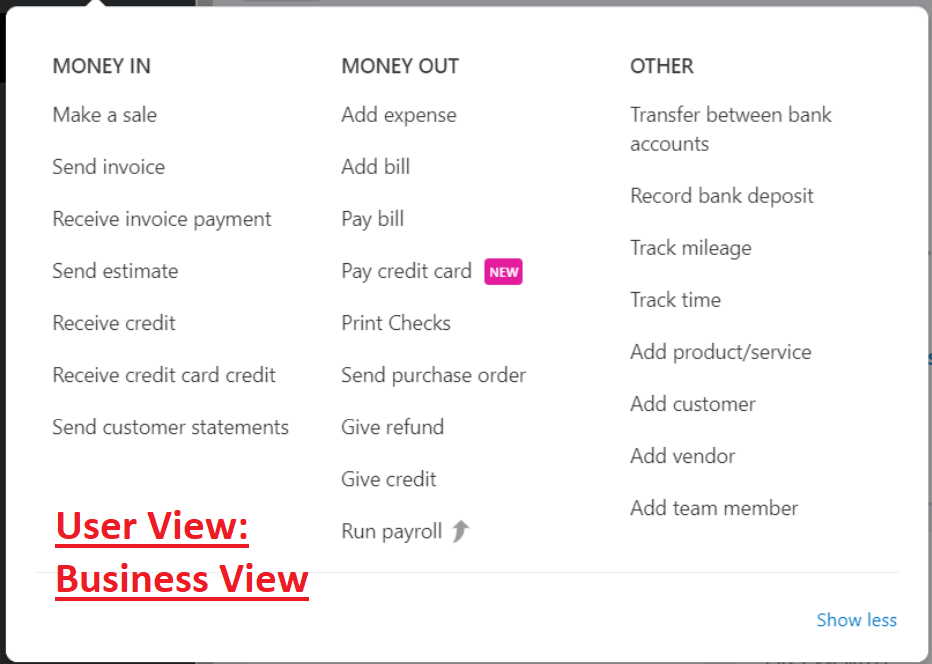
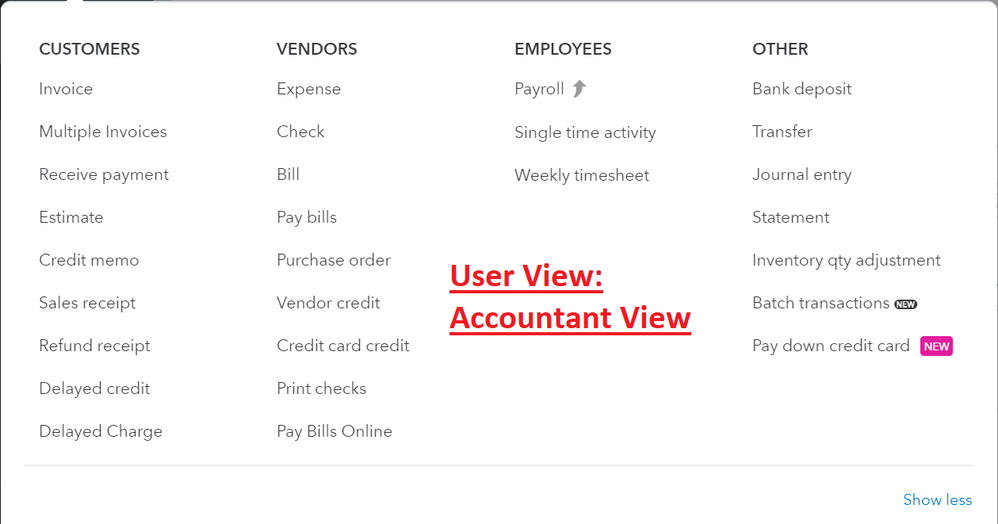
So... that doesn't work for me.
Also, let's bring back the previous dashboard, not split it onto two screens please.
Hi there,
I'll send this feedback to our engineers and it helps on how we can improve it more. You can visit our QuickBooks Blog for updates.
The Community is here if you need more help!
All we want is the previous dashboard. It's no longer a dashboard if everything isn't on one screen and one slow-loading page is better than two quicker-loading page. Please restore ASAP.
Thank you.
I'm trying to upload an excel which I was using before I got quickbooks online! I've printed off directions which require I start by going to file menu. Where is file menu located??
This is the most difficult thing I have ever seen???? I just want to upload excel file for gods sakes
I've got your back to help you upload an Excel file in QuickBooks, @don1949.
The file menu is available in QuickBooks Desktop when you're trying to import and export QuickBooks data with MS Excel files.
In the Online version, you can also upload transactions from a CSV or Quicken (QFX) file. The first thing you need to do is to get the transactions from your bank.
Here's how:
Then, open and review the file from your bank. Make sure it's in the correct format before you to the task. Once done, manually upload the transactions.
You can also check this article for detailed steps about the process: Manually upload transactions into QuickBooks Online.
Now that your transactions are in QuickBooks, it's time to match and categorize them. The transactions go into your accounts after you evaluate them.
If you have other concerns importing transactions in QuickBooks, feel free to comment down below. I'll be glad to assist you again. Keep safe and healthy always!


You have clicked a link to a site outside of the QuickBooks or ProFile Communities. By clicking "Continue", you will leave the community and be taken to that site instead.
For more information visit our Security Center or to report suspicious websites you can contact us here