Turn on suggestions
Auto-suggest helps you quickly narrow down your search results by suggesting possible matches as you type.
Showing results for
Get 50% OFF QuickBooks for 3 months*
Buy nowSolved! Go to Solution.
It could be because of the piled up cache, @play.
Let me sort things out for you to help ensure the customer shipping address will populate on your purchase orders.
In QuickBooks Online, a purchase order (PO) uses info from the vendor profile to populate on the transactions. Then, we select a customer name in the Ship to field to have its address show up.
Thus, let's ensure to input the shipping address on the customer profile. Here's how to verify it:
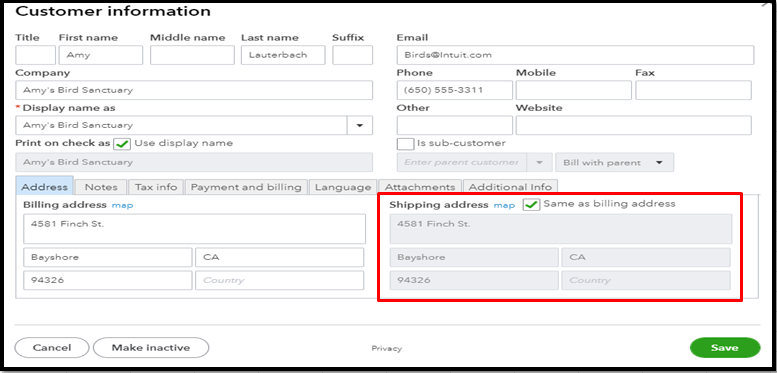
If everything's fine, and the details won't still show up on your purchase orders, we can use a private browser to isolate the issue. This is a good place for us to start since it doesn't store cache which prevents QuickBooks Online (QBO) from acting strangely. Here are the shortcut keys we can use to proceed:
Then, let's create a dummy purchase order and check if the shipping address populates.
If it works, clear your browser's cache to remove the stored files and perform the task again using a regular browser. However, if the problem persists, use another compatible browser instead.
Also, there are a couple of purchase order reports that you can choose from in QBO. Just go to the Reports menu and then hover down to the Expenses and vendors section. Below are some examples:
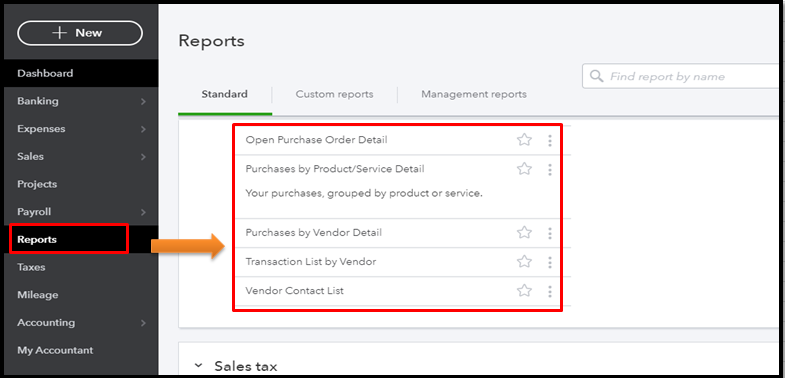
You can also customize them to personalize their formats and details. Check out this article for the steps on how: How to customize reports.
I'm always to lend a hand if you have more questions about managing your purchase orders or other QuickBooks-related concerns. Take care and stay safe always.
It could be because of the piled up cache, @play.
Let me sort things out for you to help ensure the customer shipping address will populate on your purchase orders.
In QuickBooks Online, a purchase order (PO) uses info from the vendor profile to populate on the transactions. Then, we select a customer name in the Ship to field to have its address show up.
Thus, let's ensure to input the shipping address on the customer profile. Here's how to verify it:
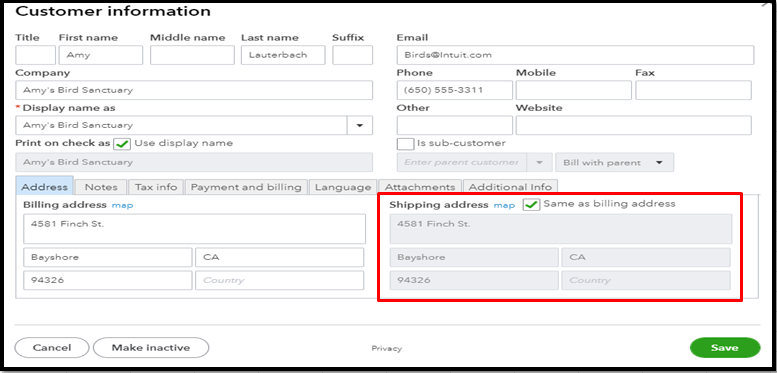
If everything's fine, and the details won't still show up on your purchase orders, we can use a private browser to isolate the issue. This is a good place for us to start since it doesn't store cache which prevents QuickBooks Online (QBO) from acting strangely. Here are the shortcut keys we can use to proceed:
Then, let's create a dummy purchase order and check if the shipping address populates.
If it works, clear your browser's cache to remove the stored files and perform the task again using a regular browser. However, if the problem persists, use another compatible browser instead.
Also, there are a couple of purchase order reports that you can choose from in QBO. Just go to the Reports menu and then hover down to the Expenses and vendors section. Below are some examples:
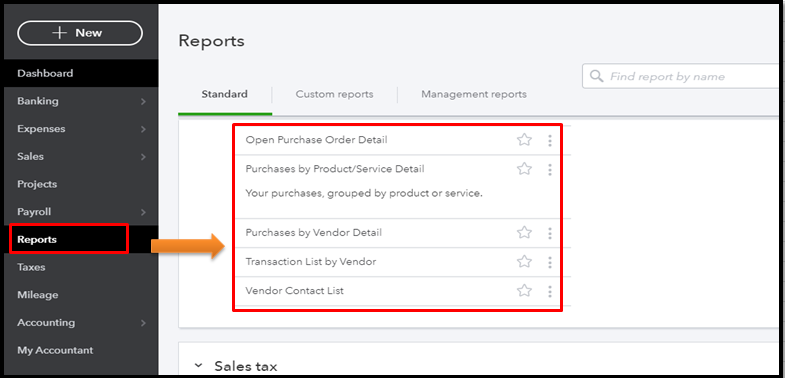
You can also customize them to personalize their formats and details. Check out this article for the steps on how: How to customize reports.
I'm always to lend a hand if you have more questions about managing your purchase orders or other QuickBooks-related concerns. Take care and stay safe always.
I didn't have shipping same as billing checked! That made it work! Thank you! Can you also answer this one: When I go to enter new business customers it would pull up D&B profile...That no longer works for me...is there an easy fix to that too?
You're most welcome, @play.
I'm glad to know that the solution help resolve your issue.
To answer your question, yes, there is. We can use an incognito browser to prevent unusual QuickBooks Online behavior due to full cache data. Please refer to the shortcut keys in my previous reply to access one.
If you got it to work this time, let's clear your browser's cache to delete the stored files and then do the task again using a regular browser. If the same thing happens, utilize another supported browser.
Also, you can check out the Inventory and projects section of this handy resource for more tips on how to manage your purchase orders: Community help articles.
Click the Reply button if you need more help with managing your purchase orders or anything else related to QuickBooks. Have a good one.



You have clicked a link to a site outside of the QuickBooks or ProFile Communities. By clicking "Continue", you will leave the community and be taken to that site instead.
For more information visit our Security Center or to report suspicious websites you can contact us here