Thank you for choosing QuickBooks Online for your business, Paul. I'm glad to hear that you're ready to learn how to download a bank feed in QuickBooks Online.
In QuickBooks Online, there are two options for downloading bank feeds. When you connect your bank and credit card accounts, QuickBooks automatically downloads transactions up to a certain date. To connect multiple businesses and personal bank accounts to keep your business information up to date in QuickBooks. Here's how:
1. Go to Transactions, then select Bank Transactions.
2. Then click on Link Account.
3. Enter the URL or name of your bank in the Search field and select the bank.
4. In the Login and Password fields, enter your Sign info, then select Continue.
5. Choose the account you want to connect and select the date range for pulling transactions from the dropdown menu. Then, click Next.
Note: Some banks allow downloading the last 90 days of transactions, while others may go back up to 24 months.
6. Select your Account type from the dropdown menu and click Next.
Note: Choose the account type that matches your chart of accounts in QuickBooks. If you don’t see the correct account type, select +Add new.
Here's a photo as reference:
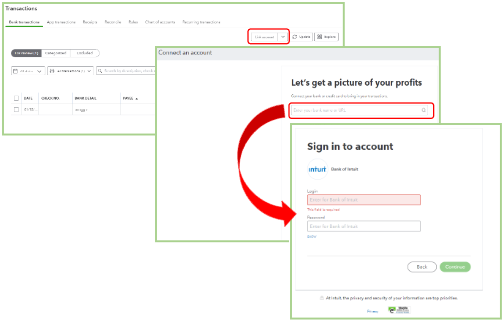
The second option would be manually uploading your transactions, if you want to enter old transactions, can’t find your bank, or connect it to QuickBooks. You can check this article for detailed steps: Manually upload transactions in QuickBooks Online.
Once your expense transactions have been downloaded, match and categorize them, and then reconcile your account so it always matches your monthly statements.
Keep me posted on how it goes, Paul. If you have other bank feed concerns, please don't hesitate to comment below. I'll be glad to help. Take care always.