Turn on suggestions
Auto-suggest helps you quickly narrow down your search results by suggesting possible matches as you type.
Showing results for
Get 50% OFF QuickBooks for 3 months*
Buy nowis there a way to print account and class on voucher checks quickbooks online? thank you
I've got steps to help you print voucher checks in QuickBooks Online, newyorktutor.
The system lets you print it either in standard or voucher checks. Standard checks have three checks per page, and voucher checks have one check per page and include check stubs.
To get around this issue, I recommend toggling your preferred checks styles. Let me show you how in your QuickBooks Online (QBO) account.
You can also use this link for additional information: Print a check in QuickBooks Online.
For additional reference about fixing printing alignment, check out these articles:
Just in case you have any other questions related to printing paychecks, pay stubs, and forms, proceed to Troubleshoot printing paychecks, pay stubs and forms.
Post again if you have any other questions. I'm always here to help. Have a good day!
I am familiar with printing on voucher checks...what I'm wondering is if it is possible to print the account/class on a check [not the bank account number, the expense account]. Thanks a lot.
Hi, newyorktutor.
I know how important it is to be able to print an account/class on a check in QuickBooks Online (QBO). However, this option is currently unavailable. We appreciate the details you've shared, so I'm taking note of them. Our main goal is to make the program better, to meet the business needs and requirements of each customer.
I'd also suggest submitting feedback within your QuickBooks Online (QBO) account. This way, it goes to our product developers to help improve your experience while using the program. Here's how.
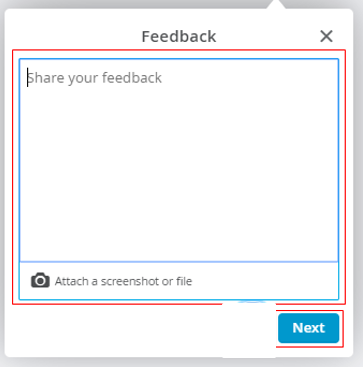
I'm adding these articles as an additional reference to help you fix printing issues:
Feel free to leave a comment below if there's anything else you need help with. The Community and I will always be around to provide additional assistance.
I also can't believe this isn't possible yet.
It was on by default in QB desktop I think.
Why wouldn't the default options be available on QB online?
Thank you for posting on this thread, pastorspatricks.
I can see how essential for your company to be able to print the class or account on the checks. This allows you to easily track a category type and segments for your business.
You can let our engineers know that adding this feature will improve your printing experience. Thus, I encourage sending your product suggestions via feedback. Let me help and guide you on how to accomplish this one in QuickBooks Online (QBO).
For additional resources, this reference tackles recording a new check and printing one: Create and record checks in QuickBooks Online.
In addition, the following article will guide you on how to set your print settings, install or update the Adobe Reader, and fine-tune the check alignment: Configure your print settings for printing checks.
Reach out to me again if you have any clarifications regarding printing checks or other QuickBooks related-tasks. I’ll be glad to answer them for you. Have a good one.
Is there still no way to configure the check voucher information? We want to add more information. This way, we can avoid repeating data in the description field. This is very time-consuming if a client runs several checks per month. This seems like any other form that can be customizable, and why this feature has not been implemented in QBO yet is beyond me.



You have clicked a link to a site outside of the QuickBooks or ProFile Communities. By clicking "Continue", you will leave the community and be taken to that site instead.
For more information visit our Security Center or to report suspicious websites you can contact us here