Turn on suggestions
Auto-suggest helps you quickly narrow down your search results by suggesting possible matches as you type.
Showing results for
Get 50% OFF QuickBooks for 3 months*
Buy nowI'm trying to create a list of AR Aging with County so we can simplify our collections.
I have a custom field called "County". It's working on a job level, but not a customer level. I need it to work on both because we have some customers that never had a job created in our job management system.
Any ideas on what else I can do? Currently I have to manually track this information in Excel and it'd be so much better if I could just export it.
Solved! Go to Solution.
Thanks for adding more details, tnelson75.
Yes, you’re correct. The county will only show on the job level and not on the customer name. If you recently added the county field, the changes only apply to the current transactions.
As a workaround, we’ll have to toggle the name listed in the Customer: Job field to another one and then enter the correct job. This way, all previous transactions will be associated with the county it belongs to.
You'll have to perform the steps one at a time for each job level. Here's how to update the entries:
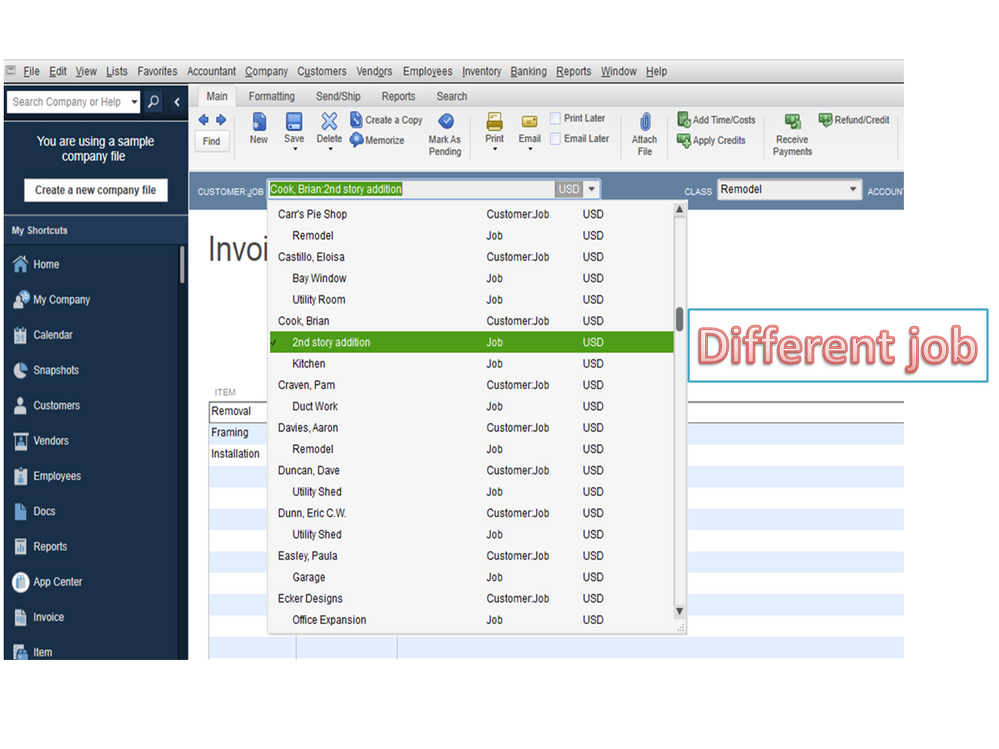
After performing these steps, the transaction is now tracked to the county.
For additional resources, let me share the Understand reports guide. It provides an overview of how QuickBooks builds the data on a report.
Let me know if you have any other concerns or questions. I’ll be right here to answer them for you. Have a great rest of the day.
Hi and thank you for the screenshot, tnelson75,
Great job for manually exporting your reports to Excel. It's the current workaround to track the information needed for your business.
The custom field will work on both the customer and the job level. See the attached screenshot below for your visual guide.
Check out these handy articles for more details about personalizing your statements:
Stay in touch whenever you need additional information. I'm always around to help.
Thank you and stay safe!
To clarify - the county will ONLY show up on the job level, not the customer level? Even if there are transactions on the customer level?
Also, if a transaction has been posted prior to the county being added, the county is not showing up. Am I correct in understand that they cannot be applied retroactively as well?
Thanks for adding more details, tnelson75.
Yes, you’re correct. The county will only show on the job level and not on the customer name. If you recently added the county field, the changes only apply to the current transactions.
As a workaround, we’ll have to toggle the name listed in the Customer: Job field to another one and then enter the correct job. This way, all previous transactions will be associated with the county it belongs to.
You'll have to perform the steps one at a time for each job level. Here's how to update the entries:
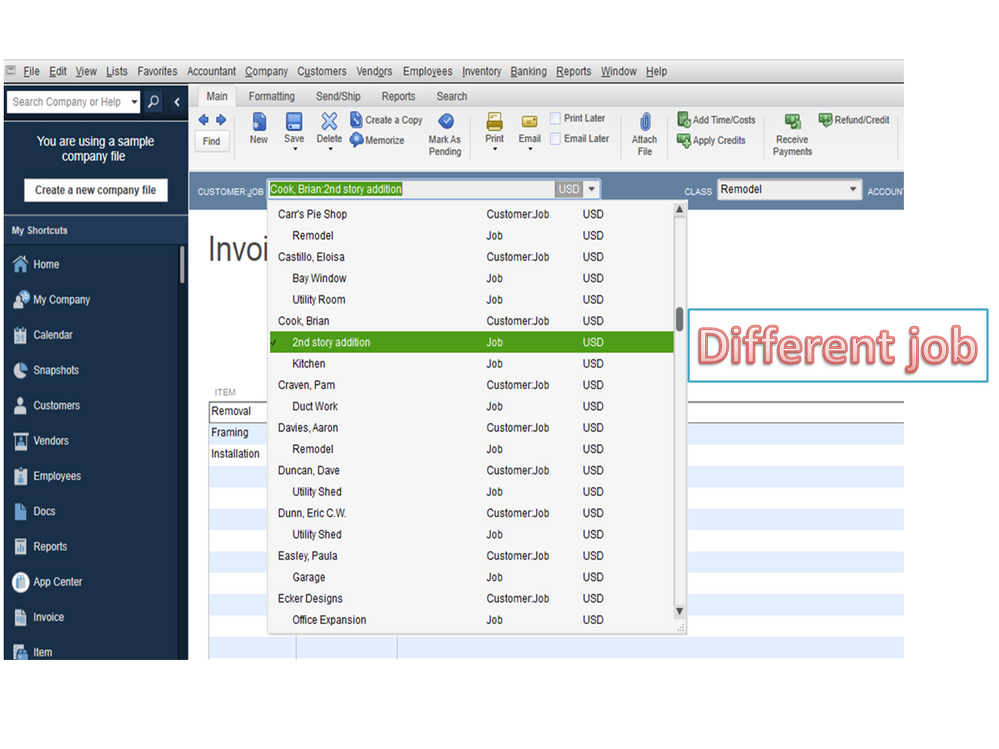
After performing these steps, the transaction is now tracked to the county.
For additional resources, let me share the Understand reports guide. It provides an overview of how QuickBooks builds the data on a report.
Let me know if you have any other concerns or questions. I’ll be right here to answer them for you. Have a great rest of the day.
Thank you!
I felt like I might have been missing something. Changing the customer is definitely a bit of kludge, but it's going to be a lot quicker than exporting to Excel, having to look up the customer, and add it to the spreadsheet.
I think that I'm looking for something like that..
Quick question:
If I create new custom fields in Items, those fields cannot be applied retroactively as well?
Cause I have a lot of invoices before and I need to create reports with those custom fields.. there is any way to update the information of the past?
thank you so much
Welcome to the Community.
Thanks for joining this thread. I can provide clarifications about adding custom fields on invoices.
Yes, the tailored fields automatically apply to new invoices. To associate the past entries with the custom fields, manually open each one and select the proper template.
The defined-fields will not show on the report if they’re added as columns on an invoice. Add them to the customer’s profile so they'll appear on the statement.
Here's how:
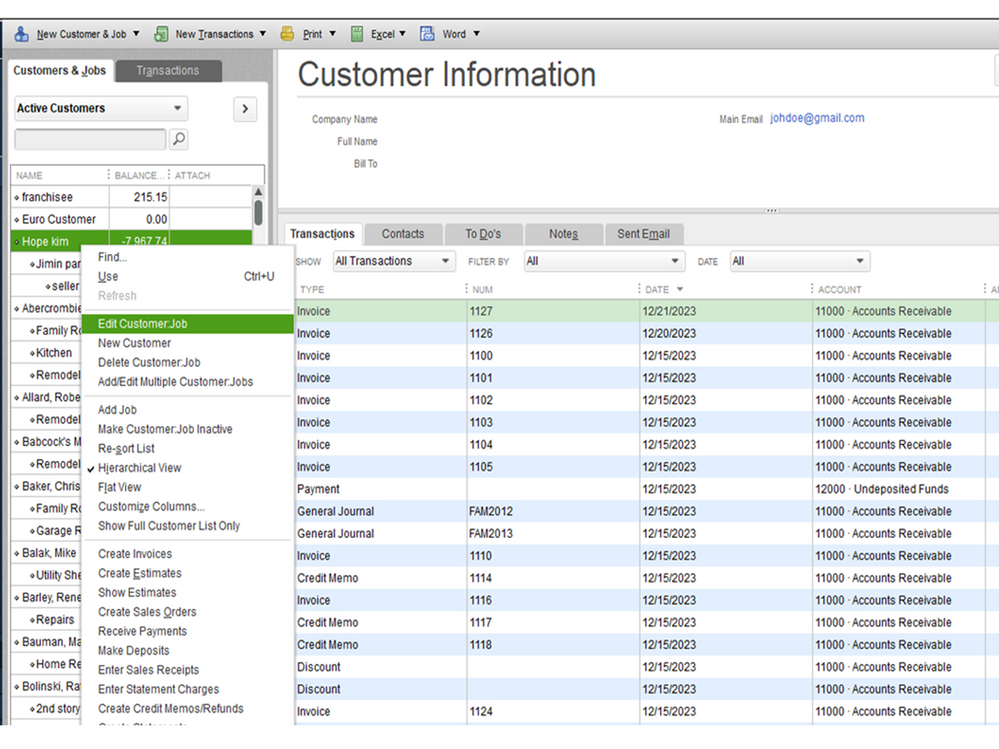
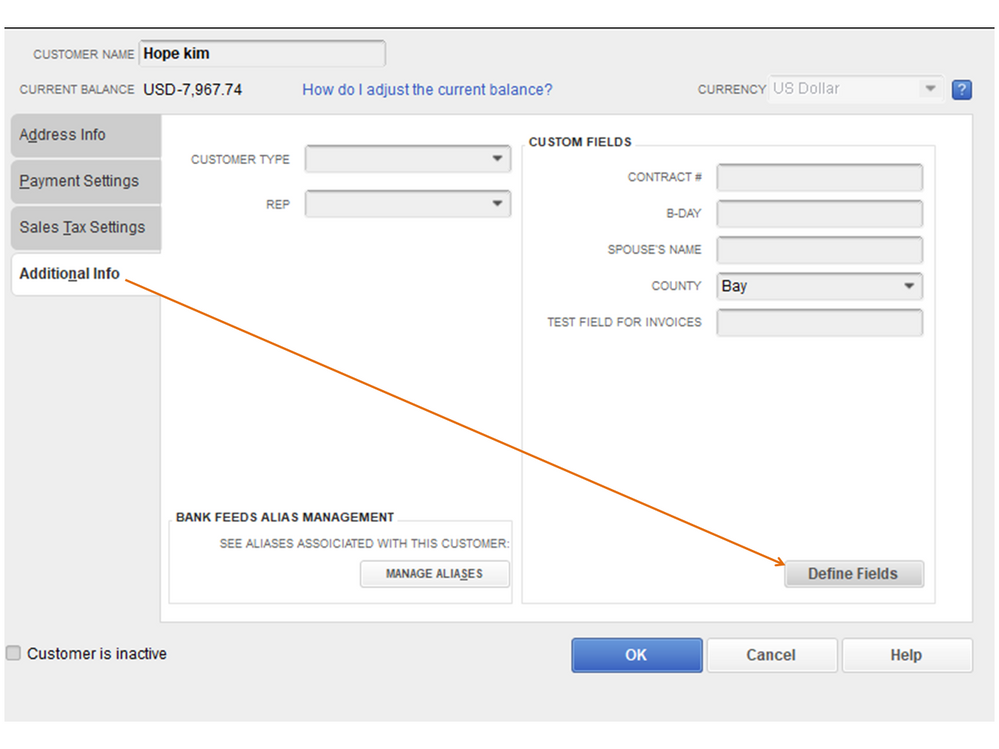
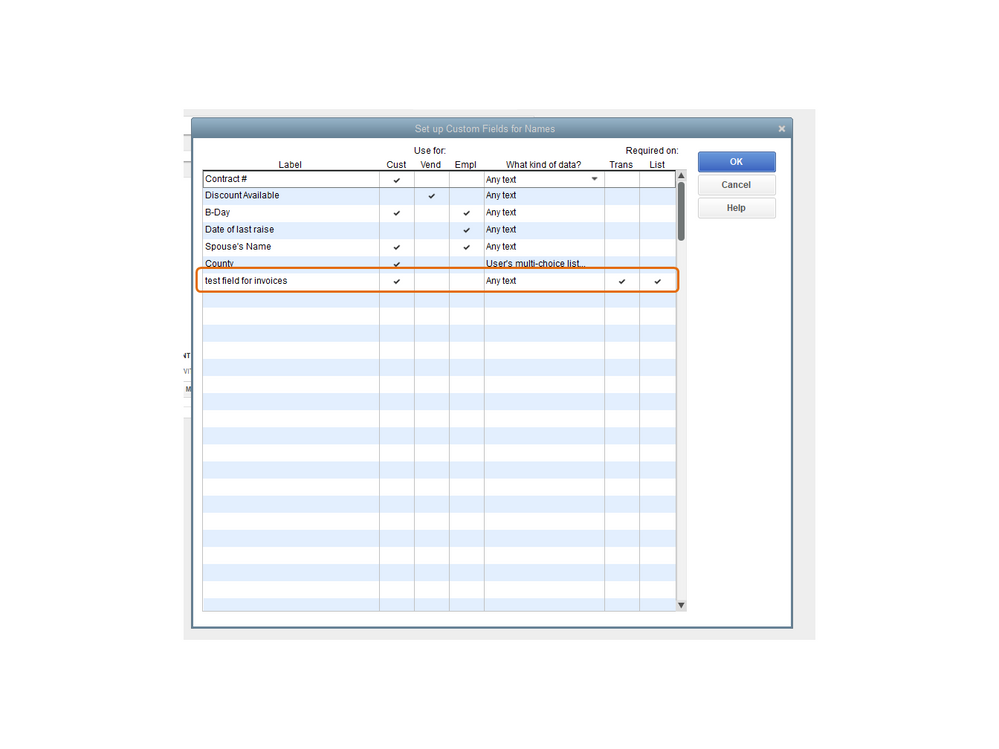
The newly created custom field will show on the Invoice's page. From there, manually enter the information you want to appear on the transaction.
For additional information, check out the Create and use custom fields in QuickBooks Desktop article. It provides an overview of how to track custom name and item fields.
Let me know if you need assistance while working in QuickBooks. I’ll pop right back in to assist further. Enjoy the rest of the day.



You have clicked a link to a site outside of the QuickBooks or ProFile Communities. By clicking "Continue", you will leave the community and be taken to that site instead.
For more information visit our Security Center or to report suspicious websites you can contact us here