Turn on suggestions
Auto-suggest helps you quickly narrow down your search results by suggesting possible matches as you type.
Showing results for
Get 50% OFF QuickBooks for 3 months*
Buy nowI am trying to build a simple customer address list (for a postal mail merge). When I customize the built-in customer list report and go to "Display" options, there are fields for street, street2, city, state and zipcode. But the report shows blank spaces for street and street2, (city, state & zip are filled in). I have to use Bill to: as the address? (This is inconvenient because sometimes I need a name in 'bill to' for accounts payable, but they're not the primary contact and that messes up the report.)
Where in QB Desktop are the street fields? (I know how to make custom fields for customers, but the report already shows them as available. Where are they in a customer record?) [screenshot: https://prnt.sc/sqs915]
Solved! Go to Solution.
Thanks for posting a question here in the Community, @TTI.
Allow me to share some insights on how to ensure both street 1 and street 2 columns will show up in your Customer Contact List report.
To begin with, let's go to the Customer Center and add addresses for your customers in the Adress Info tab. I'll guide you how:
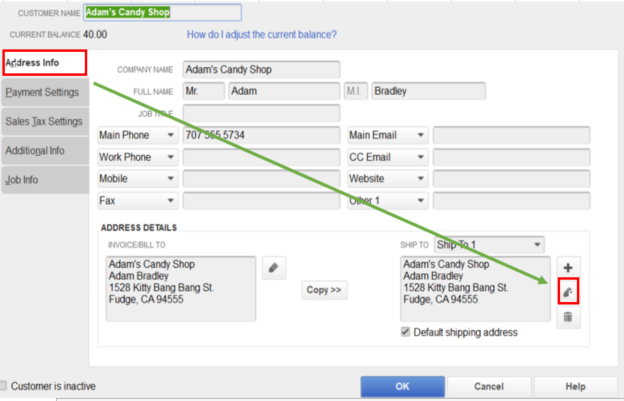
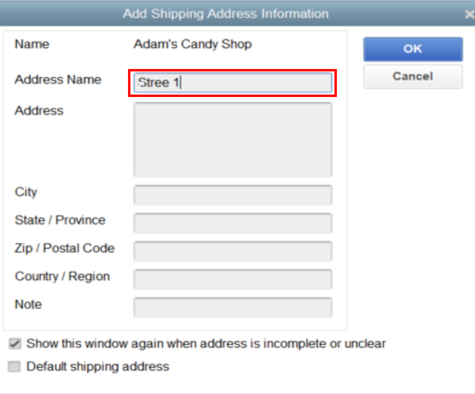
You can do these steps for other customers as well. Then, run your report again and make sure Street 1 and Street 2 options are checked in the Display tab.
You may also consider checking out this article to learn more on how to customize your reports in QuickBooks Desktop (QBDT) to get personalized details. For more info about the steps, please refer to this article: How to customize reports in QBDT?.
Get back here in the Community if you have more questions about managing your reports in QBDT. I'm here to help you. Stay safe and have a great day, @TTI.
Thanks for posting a question here in the Community, @TTI.
Allow me to share some insights on how to ensure both street 1 and street 2 columns will show up in your Customer Contact List report.
To begin with, let's go to the Customer Center and add addresses for your customers in the Adress Info tab. I'll guide you how:
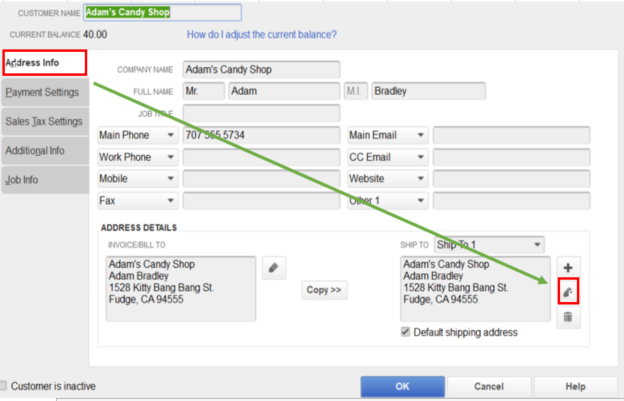
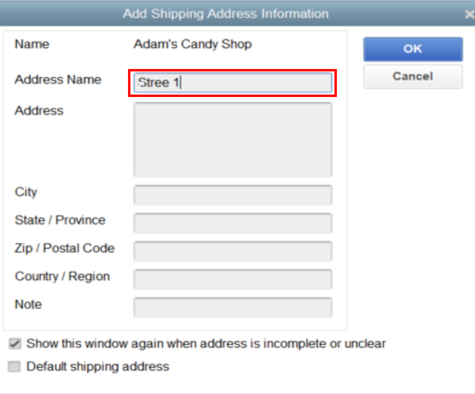
You can do these steps for other customers as well. Then, run your report again and make sure Street 1 and Street 2 options are checked in the Display tab.
You may also consider checking out this article to learn more on how to customize your reports in QuickBooks Desktop (QBDT) to get personalized details. For more info about the steps, please refer to this article: How to customize reports in QBDT?.
Get back here in the Community if you have more questions about managing your reports in QBDT. I'm here to help you. Stay safe and have a great day, @TTI.
I did that with one company and then generated a report. When I do what you outlined, "street 1" contains the person's first name. (screenshot: https://prnt.sc/sqtqef). If the company name was there, "street1" contained the company name because it was the first item in the "bill to" area.
Then I did a report and it appears that I need to include Billing1, Billing2...Billing5 to get the name and address for mailing if they're all in the bill to field. (screeshot: https://prnt.sc/sqtsg7) .
So I can get the report that I need to do a mail merge, but there are fields that make no sense. I'll read the article you referenced, but I guess this takes care of what I'm trying to do. It's just a workaround. Thanks for the fast reply.
I think I encountered what you're experiencing with the blank address lines. I've been playing around with it, and it appears quickbooks does not store city/province/postal as separate fields, but as one in a series of address lines. It then uses formulas to derive the columns, assuming the following format:
Name
Address1
[Address2]
City, Prov Postal
So the key is realizing that the first line is assumed to be a name, not an address line, and the actual address begins on line 2.
I don't know how you would want to resolve "Attn:" lines though, it works to make that the "Note" field, but I didn't see the Ship To Note column in Customize Report
Welcome to this thread, avg1.
The steps shared by ReyJhn_D above will route you to the Address Info. If you're not seeing the Ship To Note column, let's download the QuickBooks Tool Hub. This tool is designed to automatically diagnose and fix issues within the software. Below are the instructions on how to do it:
To ensure the components are properly updated, please restart the computer after running the tool.
If this doesn't work, we can try using the Rebuild Data tool in QuickBooks Desktop. This tool is used to fix any possible data damage within your company file. Let me show you the steps on how to perform this below:
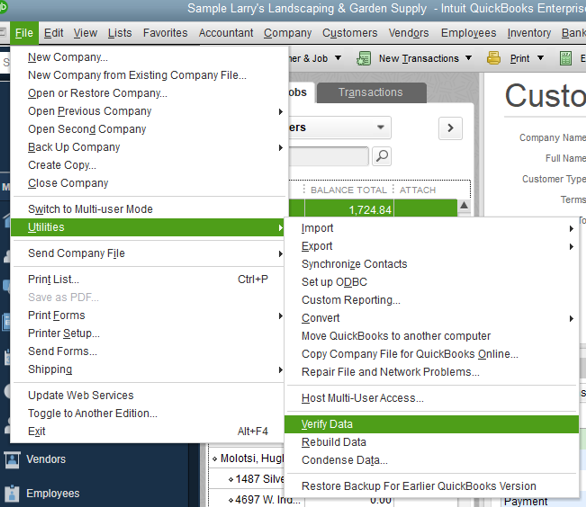
Once done, try printing the estimate again and see how it works.
You might also want to know more about customizing invoice templates in the future: Use and customize form templates.
If you have another question in mind, please let me know. I'd be happy to answer them for you. Have a good one.



You have clicked a link to a site outside of the QuickBooks or ProFile Communities. By clicking "Continue", you will leave the community and be taken to that site instead.
For more information visit our Security Center or to report suspicious websites you can contact us here