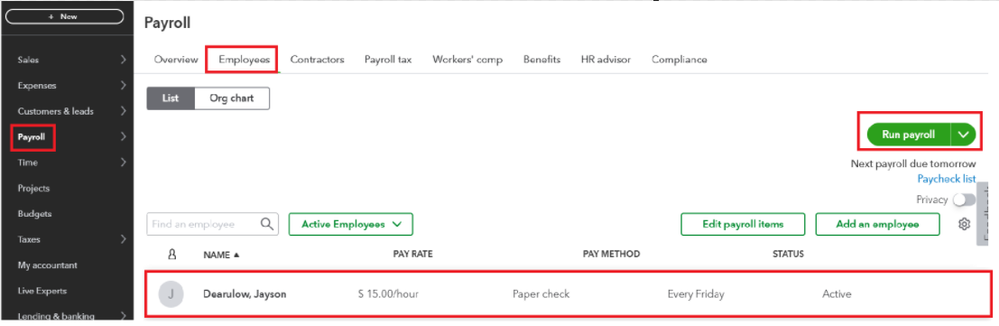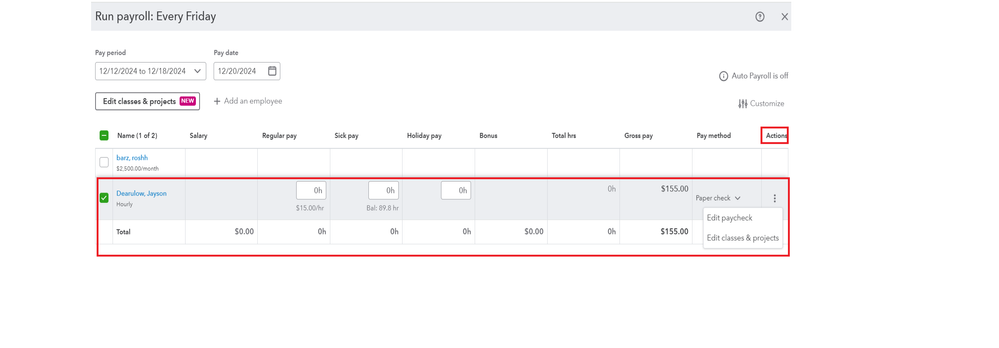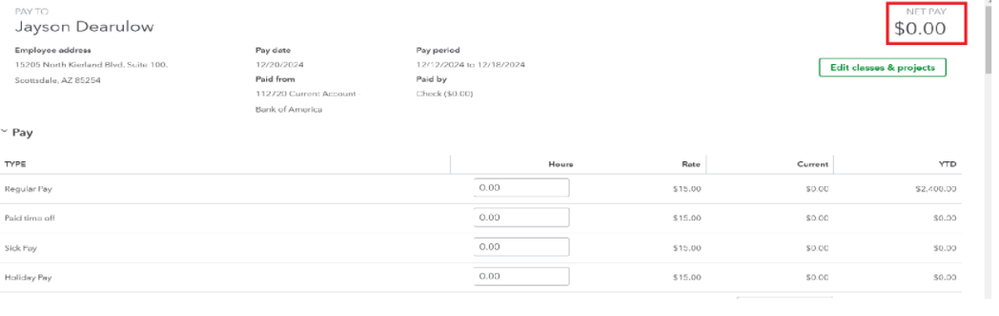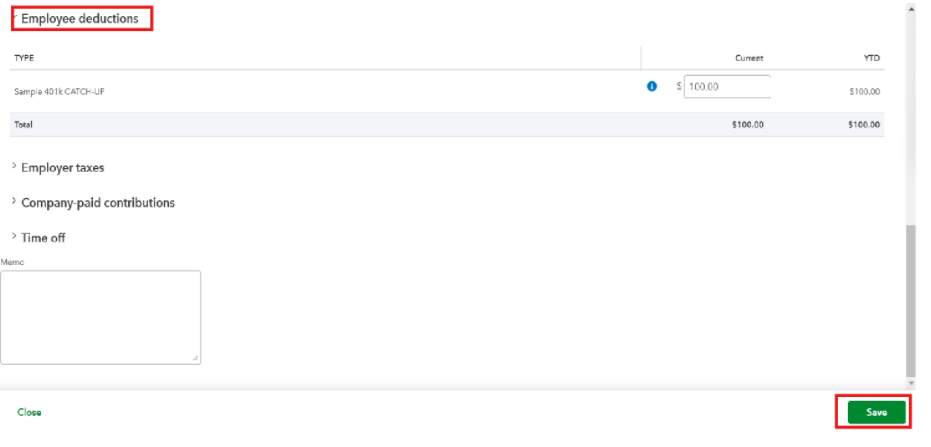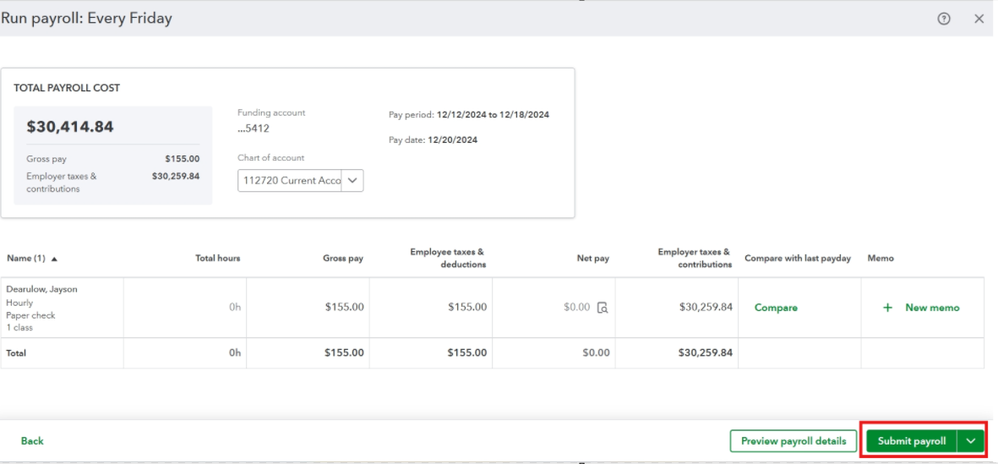Limited time. 50% OFF QuickBooks for 3 months.
Buy now & saveAnnouncements
Get unlimited expert tax help and powerful accounting in one place. Check out QuickBooks Online + Live Expert Tax.
- US QuickBooks Community
- :
- QuickBooks Q & A
- :
- Employees and payroll
- :
- Re: How can an employee contribute to both a 401K and 401K Catch up plan on a single check in qui...
- Mark Topic as New
- Mark Topic as Read
- Float this Topic for Current User
- Bookmark
- Subscribe
- Printer Friendly Page
- Mark as New
- Bookmark
- Subscribe
- Permalink
- Report Inappropriate Content
How can an employee contribute to both a 401K and 401K Catch up plan on a single check in quickbooks online? Also, can this be done on a net zero check?
The employee would like to max out their contribution for the year. They are already setup with just a 401K deduction.
1 Comment 1
- Mark as New
- Bookmark
- Subscribe
- Permalink
- Report Inappropriate Content
How can an employee contribute to both a 401K and 401K Catch up plan on a single check in quickbooks online? Also, can this be done on a net zero check?
You can only choose one deduction for your 401k contribution, JD40958. Then, put an entire paycheck into a retirement plan to create a zero check. Let me guide you through the process.
When setting up a retirement plan for your employees in QuickBooks, you can only choose one deduction for your 401k contribution. To do this, we'll have to delete the regular retirement plan from your employee's profile.
Don't worry, this won't delete the year-to-date amount of the item payroll. It will remove the deducted item and apply the balance to the new catch-up distribution plan.
Here's how:
- Go to the Payroll tab and select Employees.
- Select the employee's name.
- From the Deductions & Contributions section, click Edit.
- Choose the deduction you want to remove by clicking the Trash bin icon.
- Click Delete to confirm.
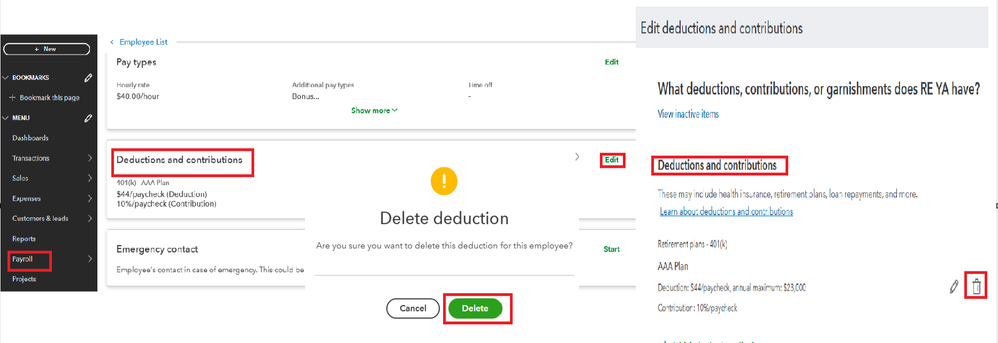
Remain on the same page. After deleting the 401(k) plan, lets now create the 401(k) Catch-up plan:
- Click the + Add deduction/contribution.
- Select Retirement plans in the Deduction/contribution type dropdown.
- Choose 401(k) Catch-up in the Type dropdown.
- Fill in the necessary details, then click Save.
For additional information about configuring deductions in QuickBooks, refer to this article: Set up a retirement plan.
Once done, you can create a paycheck with a zero net pay. Let me guide you through the process:
- Go to Payroll, then Employees.
- Select your employee.
- From Pay types, select Start or Edit.
- Add an Other Earnings pay type to the employee's profile.
- Set the amount to 0 or leave the $ field blank.
- Rename it as Taxable offset. Or create your name.
- Choose the retirement plan, you've set up. Set the deduction amount to zero.
- Use the Gross up formula to determine the gross pay amount.
- Select Run payroll.
- Choose an employee and pay period.
- Zero out the employee's regular pay or salary:
- Enter 0 for regular pay hours.
- Select the salary amount. Select Skip salary this time only then Apply.
- Select the Taxable offset box, and enter the amount determined by using the gross-up formula. Make sure that the other pay types are 0.
- Click Actions, then Edit paycheck.
- In the Employee taxes section, you can zero out Federal Income Tax and State Income Tax. (Optional)
- In the Employee deductions section, enter the retirement plan amount.
- Adjust the Taxable offset amount as needed to get the 0.00 net pay amount.
- Once the net pay is zero, select Save.
- Select Preview Payroll, then Submit Payroll.
- Click Close.
For more details, on creating a paycheck that has a net pay amount of zero, see this article: Create a zero net paycheck. It also contains other reasons when creating a zero check.
If you require help with running, printing or customizing payroll reports in QuickBooks Online Payroll, you can always refer to this article: Run payroll reports.
Feel free to reach out if you need more assistance with setting up 401(k) retirement plans or have any questions regarding QuickBooks. I am always here in the Community to support you. Take care.
Get answers fast!
Log in and ask our experts your toughest QuickBooks questions today.
Featured

Small businesses are the vibrant heart of our communities.From your
favorit...

Launching a small business can be an adventure filled with excitement
and t...

Join us today on SmallBizSmallTalk as we discuss practical strategies
for d...