Turn on suggestions
Auto-suggest helps you quickly narrow down your search results by suggesting possible matches as you type.
Showing results for
Hi there, dlscornett.
I'm happy to help you out. Below I'm including the steps to create and send invoices via email.
Step 1: Create and send an invoice:
Tip: Net refers to the number of days until the payment is due. The default is 30 days, but you can change the due date if needed.
Note: If you see the Flat rate, By hour, or By item options, this means you're in Business view. Your experience is slightly different.
If you want to send the invoice later, select Save and close or Record if you’re using QuickBooks Simple Start.
Print invoices or get a link to share with customers:
Want to send your customers a paper invoice? When you're finished with an invoice, select the Save and send ▼. Then select Print or Preview. You can send customers a link over SMS or a messenger service so they can view their invoice. When you're finished with an invoice, select the Save and send ▼ and then Save and share link. You can copy the link or select Copy link. Customers can view and pay for their invoices from the link.
Step 2: Review open invoices:
Any time you want to review your invoices, go to the Sales menu and select the All sales tab or Invoices tab. Check the Status column to see where invoices are in the sales process. You can also go to the Customers tab and open a customer's profile to see their invoices. Tip: Before you get paid, QuickBooks puts open invoices into your accounts payable account. You'll see this account on your Balance Sheet and other financial reports.
Need to notify customers about upcoming invoice due dates? Here's how to send them a reminder message.
Step 3: Receive payments for invoices:
If you use QuickBooks Payments, customers can pay their invoices directly by credit card or ACH transfer. We process and handle everything for you. When you get paid, QuickBooks puts transactions into the correct accounts. If you use an external platform to process payments, you can easily keep track of payments as well. Follow the steps to record invoice payments manually.
Step 4: Enhance your invoices:
Want to personalize your invoices? Here's how to create custom templates. If you're a project-based business, you can create progress invoices to request partial payments during a project.
You can find these steps as well as additional information such as the difference between invoice statuses at the following link: Create invoices in QuickBooks Online. For future reference, I'm also including a helpful article for you to check out: Customize invoices, estimates and sales receipts in QuickBooks Online.
If you have any other questions, feel free to post here anytime, night or day. Thank you and have a lovely day.
I know how to send invoices but the invoice is NOT attaching to the email. It sends the amount due and a link to pay.
I appreciated adding more information about the issue, dlscornett.
Based on the details, we’ll have to configure the Email options for all sales forms settings to attach the invoice. Let me help you perform this task in your company.
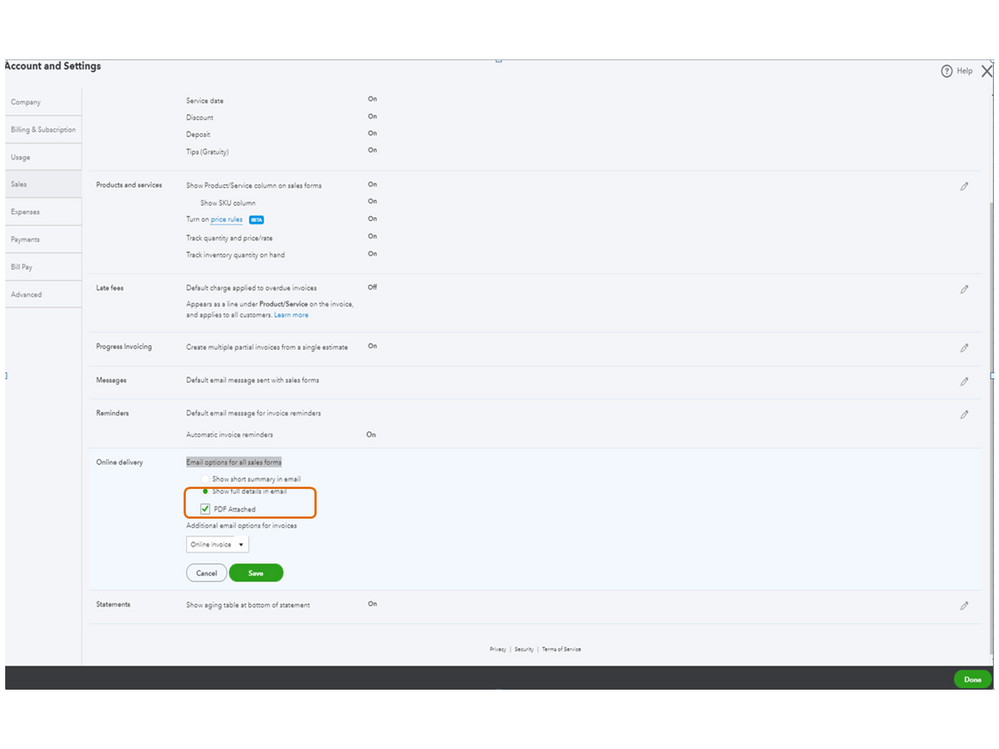
For additional resources, this guide provides information on how to print invoices or get a link to share with customers. It also contains links to other processes you can do when using the Invoice feature: Create invoices in QuickBooks Online.
Don’t hesitate to let me know if you still need help with QuickBooks. I’ll be glad to assist further. Have a great day ahead.
Do you know why/when this changed? As of October the attachment was sent out when you send the email, but as of 11/20 it was no longer attaching, when that setting was already elected. Just curious, our firm has a lot of clients that use this feature....
Hello there, @jillshumatestage1financialcom.
I understand the effect of this error on your business. There aren't any changes in the system about emailing invoices with attachments. However, there's an on-going issue about this.
Our product team is investigating why attachments are not being sent with the emails. I suggest contacting our Phone Support Team, so you'll be added to the list of affected users and receive an email notification once we resolve the issue.
Here's how to contact our QuickBooks Online Customer Support team. Then, let them add you to Investigation INV-51962.
In the meantime, you can manually download the invoice payment receipt in QBO and send it to the client outside QuickBooks as a workaround.
Thank you for your patience while we're investigating this. If you have additional questions, please don't hesitate to leave a comment below.
Hi there @melisaydin,
Thanks for checking in with the QuickBooks Community. Thank you for providing the screenshot. I’d love to help you with attachments to your emails. Have you tried opening your QBO in a private browser and sending it from there? If not, let’s try that first.
If you are able to add an attachment in the private browser window, then you will want to clear your cache in your regular browser: Clear cache and cookies to fix issues when using QuickBooks Online
I’ll be looking forward to hearing how it goes. Let me know if you have any other questions or if there is anything else I can help you with. I’ll be here.
Hi Monica,
I just tried toggling the check box next to "Attach to Email" and it still isn't allowing me to toggle the little box, rendering it impossible to include the PDF I'd like to send along with the reminder email via QuickBooks.
Do you know if this is a coding error?
Thanks,
Melis
Hi Monica,
I tried the private browser, and it still isn't allowing me to toggle the checkbox to include my attachment with my reminder emails within QBs online.
Do you know why this may be? Perhaps it has something to do with code?
Thank you,
Melis
I've got you covered, Melis.
I appreciate you for trying out the steps suggested by my peer above. I'm here to provide additional fixes about your reminder emails concern.
By "code", do you mean coding errors displayed when using a specific device? If so, yes, that's one possible reason why you're unable to tick the Attach to email option.
I have some ideas on how to get around this issue. First, make sure to log in as the Master or Company Admin when setting up your reminder emails.
Then, you can use another supported browser. This helps ensure you get the best and most secure experience with the program.
Second, you can use another device when performing the said task.
If the issue persists, you contact our support team for further help. This way, they can perform a screen-sharing session and provide other fixes as needed.
When you're all good, you can send your emails as a batch. This way, you can save time and make your task easy.
Please let me know in the comments if you need more help with managing your reminder emails. I'm here to back you up.
Thanks for joining this conversation, @PollyAnna.
The steps shared by my colleagues above is for QuickBooks Online (QBO).
For QuickBooks Self-Employed (QBSE), there's no need for you to go to the Gear icon. You can go ahead and send/email your invoice(s) to your customer(s) right away.
Here's how:
If you're using QBSE App, consider checking out this article for the detailed steps on how: Create invoices in QuickBooks Self-Employed.
Reach out me to me in the comment section below if you have any other concerns or questions. I want to make sure everything is taken care of for you. I'll be here to help. Have a great day!


You have clicked a link to a site outside of the QuickBooks or ProFile Communities. By clicking "Continue", you will leave the community and be taken to that site instead.
For more information visit our Security Center or to report suspicious websites you can contact us here