Turn on suggestions
Auto-suggest helps you quickly narrow down your search results by suggesting possible matches as you type.
Showing results for
I used to have auto rules in earlier versions of Desktop. How do I turn it on here?
Good day, @steve45. I'm here to lend a hand.
In QuickBooks Desktop (QBDT), you can use the Renaming rules feature to help manage bank transactions in which this is available if you are in the Express Mode. However, if you're in Classic Mode, you'll use payee aliasing instead.
To create a renaming rule, here's how:
Once done, you can now add transactions using the renaming rules created.
For more information about this process, check out this article: Use renaming rules for Bank Feeds.
For additional knowledge, you can also visit our Banking and bank feeds page to learn some tricks on managing your bank feeds.
Should you have other QuickBooks concerns or questions, feel free to leave a comment below. I'm always here to help. Have a great day!
I found a way to work with the new system. It isn't nearly as good, but it works. I am frustrated that I can't see the few that the system magically created. Yet another failure by Intuit.
@MirriamM - I'm running into a related issue to creating rules in express mode. Here's what's happening for me:
I followed these steps to create a new rule:
I'm not trying to rename the transaction or add a payee but I would like to set a rule to categorize transactions.
Would love some help with this if you have any insight! Thanks!
I'll help you set up the rules, Kaplan.
In the Add Rules Details window, click the Rename drop-down arrow, then select Categorize. It will help you classify the transactions.
Once done, you can select a specific account to complete the rule. Then, click Save.
I'll include some articles as future references:
If you have more questions, please get back to this thread. We'll respond as soon as we can. Take care!
@Kristine Mae Thanks for the quick replay. I tired that and unfortunately get the error upon saving that I noted above. I've included a screenshot of that error message as well.
Thanks for getting back to us with the screenshot of the error, kaplan.
For you to be able to save the rule, you'll also need to add a vendor or customer to associate the transaction with. Here's how:
You can also use this link for reference about rules in QuickBooks Desktop: Use renaming rules for Bank Feeds.
Give this a shot and let us know how this goes. We'll be right here to further assist you.
Can you switch from Classic Mode to Express Mode? Using Aliases is killing me. I have many many many transactions coming through the bank feed as TRN followed by numbers; I have to alias each one individually to TRN. I think using rules would be much better and faster, but can't figure out how to change it. Thank you.
Yes, you can switch between banking modes, Ellen48. I'll gladly show you the way.
Before proceeding, make sure QuickBooks Desktop is updated to the latest release and you're in a single-user mode. This way, we're able to switch easily.
Here's how to switch to Express mode:
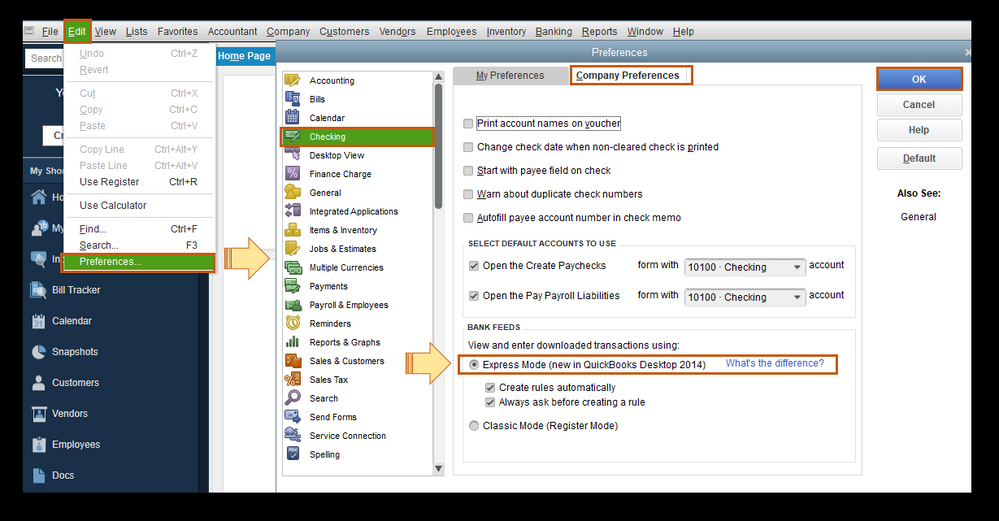
Once done, you can now use rules to categorize your bank transactions.
Additionally, I've added this article that'll help you match your QuickBooks account to your bank and credit card statements: Reconcile an Account in QuickBooks Desktop.
Please keep us posted on your progress in switching to Express mode, @Ellen48. It's our priority to get this resolved.
I have the same issue and this is not helping, the error still comes up. Anything else I can do?
Thanks for posting here about your QuickBooks account concern, @Taras S.
We want to make sure this is taken care of so you're able to access your account with ease. While the recommendation in this thread still gives you the same error, I suggest reaching out to our Live Support people.
They can help diagnose any issues in the company file and help you further with the rules. To get our support, follow the steps below in your QuickBooks Desktop company file:
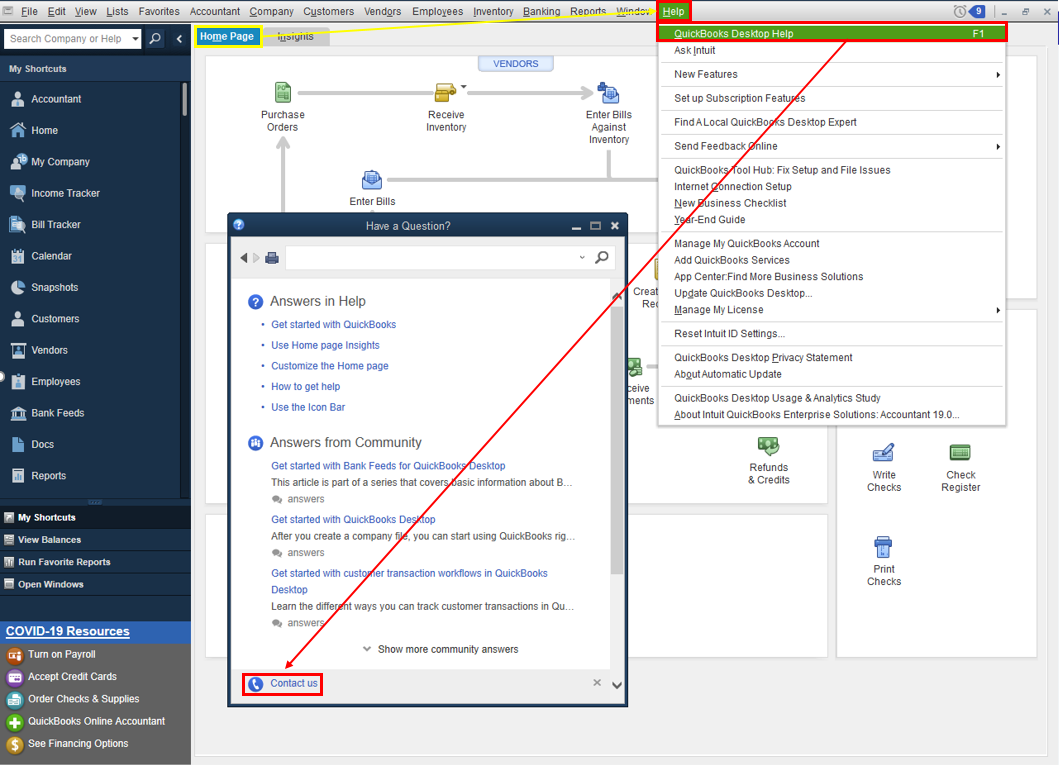
Refer to this article to learn more about our contact options and support availability: Contact QuickBooks Desktop support
See this link to learn more about rules in QuickBooks Desktop: Use renaming rules for Bank Feeds
Post here again for any QuickBooks questions besides this banking concern. I want to ensure you're taken care of, and I'm here to provide further assistance if you need any. Have a great day!
Hi TaraS - I had the same problem, so I just unclicked Express Mode and then re-clicked it. Sounds silly, but it worked. Good luck!



You have clicked a link to a site outside of the QuickBooks or ProFile Communities. By clicking "Continue", you will leave the community and be taken to that site instead.
For more information visit our Security Center or to report suspicious websites you can contact us here