Running QuickBooks Desktop Enterprise for the first time? Follow these step-by-step instructions to install the software and get set-up.
Installation & Setup
Running Enterprise for the first time? Follow these steps to install the software and get started.

Getting started guide
Important: QuickBooks Desktop Enterprise is robust software, and its installation has many variables. To make sure your Enterprise installation goes smoothly, you'll need knowledge of the following: networking, file sharing, permissions.
Who you'll need before starting
Two types of people are needed to assist with the installation and setup of your new software:
- A systems/network administrator who understands networking and file-sharing and has permissions to properly install and configure your Enterprise software.
- A financial professional or office manager who understands the company's financial needs, can set up a company file, knows which users should access the company file, and knows what areas of QuickBooks those users will need to access.
If you don't have those resources in-house, or if you need assistance with the installation, you can choose to work with an authorized ProAdvisor or Intuit Premier Reseller. These are Intuit affiliates who are experts in the software.
You should back up your financial records from your previous accounting system before installing Enterprise.
Note: The IRS requires you to keep this information for 10 years.
You should also keep any software and hardware from your previous accounting system, or have printouts of all the information and accounting reports.
Your network can be set up one of three ways. The following three diagrams illustrate each different network configuration, showing workstations and servers with different installation scenarios. Choose the option that works best for your company.
Central Server Option
The QuickBooks Database Manager is installed on a central server which also stores the company file. Enterprise is installed on each workstation; these workstations acccess the company file over the network.
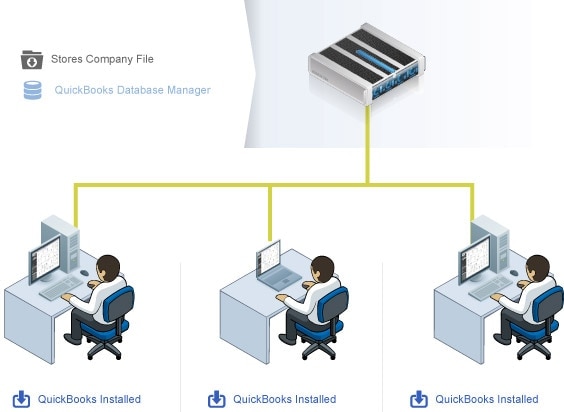
Peer-to-Peer Option
One workstation stores the company file. The other workstations access the company file over the network. All workstations have Enterprise installed.
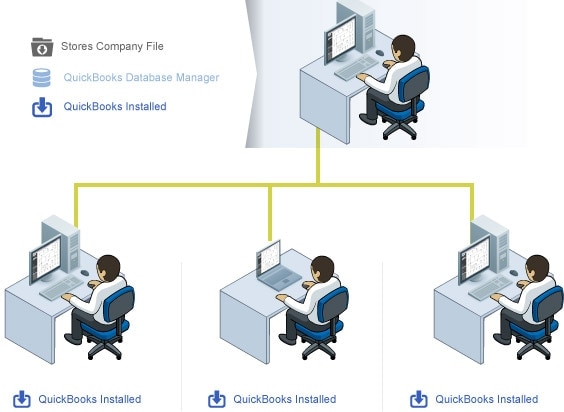
One workstation stores the company file. The other workstations access the company file over the network. All workstations have Enterprise installed.
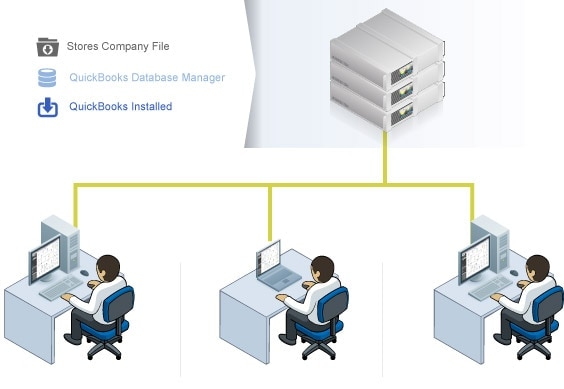
Optionally, you can store your QuickBooks company file on a Linux server and use Enterprise, running on your Windows desktop client, to access that data.
Test your network bandwidth
Note: Testing network bandwidth is required for a multi-user environment; for a single workstation installation in which no file-sharing is required, testing is not necessary.
To make sure your network connection is fast enough to run Enterprise, perform the following procedure on each computer on which the software will be installed:
- Choose a large data file for testing.
- Note the size of your test file in megabytes (MB).
- Copy your test file from a network location to the computer and not the time it takes (in seconds) to copy.
- Perform the following calculation to determine the network bandwidth:
- • File size (in MB) × 8 ÷ copy time
- • For example 150 MB × 8 ÷ 25 seconds = 48 MB per second (Mbps)
If your bandwidth is 40 Mbps or more, your connection is configured for optimum performance. If it's less than 40Mbps, your connection will be too slow to run Enterprise. Contact your network administrator to learn how to improve your network speed.
Check firewall and AV settings
If firewall software is running while you install QuickBooks, you may be prompted to allow QuickBooks components to have access to the network. These components must be allowed for QuickBooks to operate properly, especially in a multi-user environment.
For more detailed information on how to properly configure your firewall settings for QuickBooks installation, visit the QuickBooks Support Center. Here you can download the QuickBooks Connection Diagnostic Tool or see how to manually configure exceptions and ports needed for your firewall software. If these solutions do not resolve the issue, visit the QuickBooks Community site or contact a technical support agent for additional guidance.
Check system requirements
You've finished preparing for your installation and testing your network, now it's time to move on to Step 2: Install Enterprise
Before you move on:
Make sure you've completed all the items in Step 1. It's important to install the same version of Enterprise on all computers.
If you haven't already done so, download the latest version of Enterprise. Then proceed with the steps below, which will instruct you when to open the file.
- Close all running programs, including anti-virus programs.
- Double-click on the file you've just downloaded. Note: if you ordered the optional backup CD, you can also install from that; however, we recommend installing from the download in order to make sure you have the latest version.
- Follow the onscreen prompts until you reach the Choose Installation Type window.
- Choose the option you want to install:
Choose Express to let the installer automatically make the best choice; or Select the Custom and Network option to customize installation and location.
You'll be asked to select one of the following three options for how QuickBooks will be installed. Note that the option you choose is likely to change depending up on whether you're installing on a server, terminal, or workstation.
I'll be using QuickBooks on this computer, but the company file will be located on a different computer.
I'll be using QuickBooks on this computer and storing our company file here so it can be shared over our network. This may be a server that is also actively used as a user workstation. In a peer-to-peer network, this should be the fastest user workstation. Choose this option if you're installing Enterprise on a server that also serves as a workstation computer, or if you're installing on a terminal server, with software and company data stored on a remote computer.
I will not be using QuickBooks on this computer; but I'll be storing our company file on it so the file can be shared over our network. This computer is typically the server. Selecting this option will install the QuickBooks Database Manager only and does not require an additional user license. - Follow the onscreen prompts until installation is complete.
- Launch the QuickBooks Database Server Manager to configure the database server (see next step).
Installing QuickBooks Desktop Enterprise on a Linux File Server
To install QuickBooks Desktop Enterprise on a Linux server, download our guide here.
Configuring the Database Server Manager is not necessary on user workstations. Perform these steps only on the server or the computer on which you will store the QuickBooks Desktop Enterprise company file.
After installing Enterprise on the server, you need to configure the QuickBooks Database Server Manager to ensure users can access the company files stored on the server. The Database Server Manager also allows you to check the status of the QuickBooks Database Server service (the program that runs in the background and allows other workstations to access the company file), see which users are currently accessing the company file and check for recent Database Server Manager software updates.
If the QuickBooks Database Server Manager doesn't open automatically after installation, go to the Startbutton and click Programs > QuickBooks > QuickBooks Database Server Manager.
Scan Company Files
All company files stored on the server must be scanned once to allow access to other QuickBooks users. If you do not have a company file, return to this section after creating one in Step 3.
- Click the Scan Folders tab in the Configuring Database Server Manager window.
- Click the Add Folder button to browse the server and select folders that contain company files. The folders display in the Folders That Contain Company Files box.
Note: If you're not sure where Enterprise company files are stored, you can choose to scan your entire hard drive. - Click the Scan button to start the scanning process. When the scan is complete, the QuickBooks Company Files Found box displays all the company files found.
Note: If you create a new company file or move your company file to a new location, you may need to repeat the company file scan process.
Monitor your Hard Drives
The Database Server Manager monitors any selected drives or folders for company files that are added, removed or renamed on the server. This allows other computers to access them.
To monitor the computer drives:
- Click the Monitored Drives tab.
- Click to select all local drives that you want to monitor.
Note: Mapped drives are not displayed and cannot be monitored.
Proceed to the Next Step
You've finished with your Enterprise installation, now it's time to move on to Step 3: Setup sharing
Provide access to company files
To share the folder containing your QuickBooks company files across your network, make sure that all users have read/write access and create/delete rights to the directory where the files are stored. Consult with your network administrator to learn about sharing folders and providing sufficient access.
- Close all running programs, including anti-virus programs.
- Double-click on the file you've just downloaded.
Note: if you ordered the optional backup CD, you can also install from that; however, we recommend installing from the download in order to make sure you have the latest version. - Follow the onscreen prompts until you reach the Choose Installation Type window.
- Choose the option you want to install:
Choose Express to let the installer automatically make the best choice; or Select the Custom and Network option to customize installation and location.
You'll be asked to select one of the following three options for how QuickBooks will be installed. Note that the option you choose is likely to change depending up on whether you're installing on a server, terminal, or workstation.
I'll be using QuickBooks on this computer , but the company file will be located on a different computer. - Follow the onscreen prompts until installation is complete. If you receive an error message during installation and rebooting your system doesn't resolve the problem, go to the QuickBooks support site at www.qbes.com/installation for help.
I'll be using QuickBooks on this computer and storing our company file here so it can be shared over our network. This may be a server that is also actively used as a user workstation. In a peer-to-peer network, this should be the fastest user workstation. Choose this option if you're installing Enterprise on a server that also serves as a workstation computer, or if you're installing on a terminal server, with software and company data stored on a remote computer.
I will not be using QuickBooks on this computer; but I'll be storing our company file on it so the file can be shared over our network. This computer is typically the server. Selecting this option will install the QuickBooks Database Manager only and does not require an additional user license.
The computer storing the company file (usually a dedicated server) should be set up to "host" multi-user access. In a multi-user environment, only one computer can host multi-user access. On all other installations of the software, multi-user hosting should be turned off to avoid conflicts.
If you've installed just the QuickBooks Database Server Manager on a file server, there's no need to enable multi-user hosting on the server. However, you must make sure that all user workstations have multi-user hosting disabled.
To determine whether you should have multi-user hosting enabled, use this guide:
Computer |
Multi-User Hosting Status |
|---|---|
Workstation which has Enterprise installed and which stores the company file (peer-to-peer environment) |
ON on server |
Remote Desktop Services Server |
ON on server |
Central Server |
ON on server OFF on workstations |
Verify that multi-user hosting is enabled on the server:
- Start QuickBooks Desktop Enterprise on the server (the computer which stores your company files).
- Go to the File menu and click Utilities
- Verify that Stop Hosting Multi-Access is displayed in the Utilities menu (the option displays "stop" because the service is already running).
If Host Multi-User Access is displayed in the Utilities menu, the computer is not currently the host for the company files and you'll need to follow the steps below:
- Click Host Multi-Access to turn the service on.
- Click Yes when prompted to confirm starting multi-user access.
- Click Yes when prompted to close and reopen the company file.
Make sure that your user workstations have multi-user access turned off. Follow the procedure above on each computer which will be used for Enterprise.
These next steps can easily be performed on the server if it's being used as a workstation (e.g., if the full QuickBooks Desktop Enterprise software is installed on the server). If only the Enterprise Database Server Manager is installed on the server, perform these steps on a user workstation.
To perform these steps, you'll need a financial professional or office manager who understands the company's financial needs, can set up a company file, knows which users should access the company file, and knows what areas of QuickBooks those users will need to access. You'll need to have QuickBooks administrator privileges.
After installing Enterprise, you can use it for 30 days without registering. After that, you must register Enterprise on every computer on which it is installed.
Registration allows you to take advantage of the many valuable benefits that come with your software, including access to technical support.
To register:
- Start Enterprise.
- Go to the Help menu and click Register QuickBooks.
- Click Begin Registration and follow the onscreen instructions.
- If web registration isn't successful, you can register Enterprise by phone. The registration line is available from 5:00 a.m. to 6:00 p.m. (Pacific Standard Time) seven days a week. Within the U.S., call toll-free 1-800-316-1068. Outside the U.S., call 1-520-901-3220.
Note: If you move your installation from one computer to another, you'll need to re-register Enterprise on the new computer.
The first thing you need to do in QuickBooks is create a company file for your business. The company file is the file which stores all of your QuickBooks data.
The steps to create a company file differ depending upon whether you are starting from scratch or converting financial data files from another software package. Note that if you are converting data from another software package, you should double-check your company file thoroughly after the conversion to ascertain whether all of your financial information was imported to Enterprise.
Choose the option which describes your situation.
Converting from Microsoft Small Business / Office Accounting
Starting from Scratch
- Start Enterprise.
- Click Create A New Company, or go to the File menu and click New Company.
- Click the Express Start button.
- Follow the onscreen instructions.
Note: To fine-tune your setup process, click Guided Start. This will help you customize QuickBooks to better suit your needs. You can easily turn on the features you need and turn off those you don't.
Converting from Quicken
- Converting a Quicken file to QuickBooks is easy, but may require some preparation or post-conversion steps. You'll find detailed instructions about converting Quicken files to QuickBooks files here.
Note: You cannot create a new QuickBooks company file then import your Quicken data into it.
To convert your Quicken file to QuickBooks:
- Start Enterprise.
- Go to the File menu, click Utilities > Convert > From Quicken.
- Click the Convert button and follow the onscreen prompts.
Converting from Peachtree
- To convert from Peachtree to QuickBooks, you need to download and run a separate conversion tool. You must install QuickBooks before running this tool.
To convert from Peachtree to QuickBooks:
- Start Enterprise.
- Go to the File menu, click Utilities > Convert > From Peachtree. Click Yes to download the QuickBooks Conversion Tool.
- Scroll down, complete the short form, and click Submit.
- Click Download.
- Run or open the downloaded file to install the Conversion Tool.
- Open the QuickBooks Conversion Tool from the Windows Start menu or double-click the Desktop shortcut.
- Follow the onscreen prompts to complete the conversion.
Converting from Microsoft Small Business/Office Accounting
To convert from Microsoft Small Business/Office Accounting to QuickBooks, you need to download and run a separate conversion tool. You must install QuickBooks before running this tool.
- To convert from Microsoft Small Business/Office Accounting to QuickBooks:
- Start Enterprise.
- Go to the File menu, click Utilities > Convert > From Microsoft Small Business Accounting or From Microsoft Office Accounting. Click Yes to download the QuickBooks Conversion Tool.
- Scroll down, complete the short form, and click Submit.
- Click Download.
- Run or open the downloaded file to install the Conversion Tool.
- Open the QuickBooks Conversion Tool from the Windows Start menu or double-click the Desktop shortcut.
- Follow the onscreen prompts to complete the conversion.
If you just created your company file, you'll need to scan it as described in Step 2. On the server, open the Database Server Manager by clicking the Start button and selecting Programs > QuickBooks > QuickBooks Database Server Manager. Then follow these steps to scan your company file.
Depending on your business, you may have a few more steps to complete. Please review this information to make sure your company file is properly set up and your data is complete.
After creating your company file, QuickBooks Setup will walk you through how to add critical information, such as:
- The people you do business with (so you can invoice customers, pay vendors and track employees)
- The products and services you sell
- Your bank accounts
- Your payroll information
- An audit trail of your existing transactions
Setup is easy. Just follow the onscreen prompts, then click the Start Working button.
Quick Start Center
Use this feature to complete common startup tasks like creating invoices, entering sales receipts and bills and writing checks. You can also view customer and vendor account balances.
Review your Chart of Accounts
During the Setup process, QuickBooks created a chart of accounts based on your type of business. Now is a good time to review it and make sure it accurately reflects the accounts you need to run your business.
You can easily change account names and edit, delete or add accounts as needed. For example, you may want to add a business-related bank, credit card or loan account. To view your Chart of Accounts, go to the Lists menu and click Chart of Accounts.
Enter historical transactions
If you'd like your reports to include past information, you'll need to enter it. Select a date in the past as your start date. Then enter past transactions from the start date to today.
Enter historical transactions in chronological order within transaction type. QuickBooks won't know how to apply a payment unless you've previously recorded the customer invoice.
Note: Entering historical transactions is especially important if customers don't pay you at the time they receive goods or services. If you don't enter historical transactions, QuickBooks can't help you track and collect late customer payments for those past transactions.
We recommend this entry order (please verify with your accountant):
- Invoices you've sent out since your start date
- Purchase orders you've issued since your start date that you haven't received in full
- Cash or checks you've received since your start date
- Deposits you made before your start date but that didn't appear on statements before your start date
- Bills you've received since your start date
- Bills you've paid since your start date
- Deposits you've made to any accounts since your start date
- Any other checks or payments you've made (for things other than bills) since your start date
- Checks or other charges that happened before your start date but didn't appear on statements before your start date (uncleared)
- Bank charges, fees and interest
- Employee year-to-date information paid from January 1 through your start date
- Payroll liabilities owed at the time of your start date (for manual payroll and tracking payroll transactions only)
- There's no need to enter all past transactions before you start using QuickBooks for new transactions. Just enter new ones as they occur, then catch up with historical transactions when you can. However, your account balances and reports may be inaccurate until you enter all past transactions.
Payroll
If you subscribe to a QuickBooks payroll service, you'll be asked to add year-to-date payroll information during payroll setup. If you fail to provide this information, your payroll tax information may not be accurate.
Refer to the in-product Help for step-by-step instructions on how to enter these transactions to make your account registers accurate.
Enter optional adjustments
After you've created your company file, you might have to make a few adjustments regarding your start date. Depending on your company, you may need to:
- Enter any sales tax liabilities
- Adjust the Uncategorized Income and Uncategorized Expense accounts (accrual basis only)
- Adjust for current income and expenses if your start date is not at the beginning of the fiscal year
For step-by-step instructions on how to enter these optional adjustments, refer to the Help feature within QuickBooks Desktop Enterprise. Check with your accountant if you're not sure whether you need to enter these optional adjustments.
Back up your company file
Enterprise can create a backup file, which is a compressed version of your QuickBooks company file containing all transactions through the date the company backup was made. A backup file insures against accidental data loss and can be used to restore your data. QuickBooks backups have a .qbb extension and cannot be opened directly.
The best way to back up your company file is to utilize the online backup service that comes as a complimentary part of an active subscription. This stores your backup file safely offsite.
Alternatively, you can manually back up your company file: Go to the File menu and click Create Backup. Select a safe location for your file, ideally on a separate computer or server.
To restore your backup, go to the File menu and click Open or Restore Company.
To learn more about backing up your company file, refer to the Help feature within QuickBooks Desktop Enterprise.
Proceed to the Next Step
You've finished configuring QuickBooks Desktop Enterprise to run your business, now it's time to move on to Step 6: Create Users and Roles.
Create users and roles
QuickBooks Desktop Enterprise lets you apply user permissions to different activities by assigning distinct user-access levels including view-only, create, modify, delete and print. You can also restrict access to specific lists and report groups based on user roles.
Your QuickBooks Desktop Enterprise application also comes with many predefined roles, with preset access to certain activities, lists or reports. Examples include Accounts Receivable, Accounts Payable, Banking, Sales and Payroll Manager. You can use any of the pre-defined roles, customize them to suit your needs or create your own. All users must be assigned a role.
To set up a role:
- Start QuickBooks Desktop Enterprise.
- Go to the Company menu, click Users and then click Set Up Users and Roles.
- Click the Role List tab and then click the New button.
- Enter the name of the role in the Role Name field or select an existing role.
- Assign access levels to the activities and click OK.
To set up a user:
- Click the User List tab and then click the New button.
- Enter the name of the user in the User Name field.
- Enter a password in the Password and Confirm Password fields.
- Assign roles to this user and then click OK.