Turn on suggestions
Auto-suggest helps you quickly narrow down your search results by suggesting possible matches as you type.
Showing results for
Get 50% OFF QuickBooks for 3 months*
Buy nowHow do I set up my vendor payment term for when the bill is due the 25th of the following month? It keeps saying that it is due the 25th of this month when I choose that 25th option.
Solved! Go to Solution.
To set up vendor payment terms in QuickBooks Online, so the bill is due on the 25th of the following month, you'll need to create a custom payment term. I'll be assisting you to achieve that, Sunny. Here’s a step-by-step guide on how to do it:

For setting up the payment term, follow the steps below:
After completing the steps above, proceed to name the term "Due 25th of Next Month" and save.
Moreover, when assigning the custom term to vendors, the following steps will guide you:


In applying the custom term, follow the guide below:
If you continue to experience issues, double-check that the custom term is correctly applied to your vendors and try creating a sample bill to ensure it reflects the correct due date.
For further reference in setting up payment terms, check out this article: Payment Terms.
If you're looking to take your business to the next level, QuickBooks Enterprise is the solution you've been searching for! As a leading financial management software, QuickBooks Enterprise offers a comprehensive suite of features specifically designed to meet the needs of growing businesses, large or small.
Additionally, you may explore these two articles, which provide information about the customer transaction workflow and receiving payments in your QBDT account:
By following the steps outlined above, you will be able to establish specific terms for a vendor. If you require any additional help, please feel free to reach out. I am always available to assist you. Have a wonderful day!
To set up vendor payment terms in QuickBooks Online, so the bill is due on the 25th of the following month, you'll need to create a custom payment term. I'll be assisting you to achieve that, Sunny. Here’s a step-by-step guide on how to do it:

For setting up the payment term, follow the steps below:
After completing the steps above, proceed to name the term "Due 25th of Next Month" and save.
Moreover, when assigning the custom term to vendors, the following steps will guide you:


In applying the custom term, follow the guide below:
If you continue to experience issues, double-check that the custom term is correctly applied to your vendors and try creating a sample bill to ensure it reflects the correct due date.
For further reference in setting up payment terms, check out this article: Payment Terms.
If you're looking to take your business to the next level, QuickBooks Enterprise is the solution you've been searching for! As a leading financial management software, QuickBooks Enterprise offers a comprehensive suite of features specifically designed to meet the needs of growing businesses, large or small.
Additionally, you may explore these two articles, which provide information about the customer transaction workflow and receiving payments in your QBDT account:
By following the steps outlined above, you will be able to establish specific terms for a vendor. If you require any additional help, please feel free to reach out. I am always available to assist you. Have a wonderful day!
Awesome! Thank you, that fixed the issue. On another note, would you happen to know how we can print an A/P aging report by discount due dates? We keep missing our discount dates because it only shows due dates only. Thanks so much!
I'm thrilled the previous solution worked for you, Sunny20. It's essential not to miss out on those discounts. Let's work together to keep track of the discount due dates.
While QuickBooks doesn't provide a straightforward feature to print the Accounts Payable (A/P) Aging Report by discount due dates, we can effectively work around this limitation by utilizing custom fields to customize the report to meet your needs.
First, create or modify a custom field to achieve your desired column names. Once set up, you can add these fields to your form templates, making them available in the column list.
Here’s a step-by-step guide to help you create and incorporate a column for Discount Due Date into your A/P report:


Once you have customized your report, you can memorize it to save the settings for future use. This way, you won’t need to go through the customization process again.
Additionally, you might find this article helpful for further customization in QuickBooks Desktop: Customize reports in QuickBooks Desktop.
Let us know if this option improves your tracking of discount due dates or if there's anything else we can assist you with. Our goal is to help you fully leverage the benefits that your financial management tools can provide.
Thanks! I was able to add the column. This may sound silly but how does the information get "pulled" from the vendor payment terms to the column? If I have to enter it manually, that defeats the purpose of running the report. Thanks again.
I'm glad you added the column successfully. To ensure we're on the same page, did you enter the Discount Due Date information when creating a bill or on the vendor profile? Allow me to provide details on why this is happening and help you decide what you can do, Sunny20.
But before we begin, can provide a screenshot of the Discount Due Date details from your entries? This will allow us to thoroughly assess the issue.
If you're able to enter the information when creating the bill, that data is pulled from the vendor payment terms and should automatically populate the appropriate columns in the report. In terms of reporting, the "source" refers to where the data originates, which, in this case, is the information you entered in the bill.
On the other hand, if you input the information on the vendor profile, this will be generated on the Vendor Contact List report. I've added a screenshot for your visual reference:


Once done, you can generate both the Vendor Contact List and AP Aging Detail report, and then export both reports so you consolidate them into one.
To give you more information on the available reports that you have access to, check out this article for reference: Understand Reports.
Additionally, discover how to configure your report preferences, tailor them to your needs, and manage memorized reports by referring to this useful resource: Set Report Preferences.
Feel free to reply below if you have any other concerns when managing payment terms on the report. I'm always right here to help you. Have a nice day!
Well, it was working until now. Because we are past the 25th, now our invoices are saying that they are not due until March 25th. They are still due on the 25th of February. For now, I'm manually putting the due date when I enter the bill which was what I was doing before.
I have a vendor that let's us pay our invoice on 30-60-90 day term. This lets me pay 1/3 of the invoice every 30 days. Is there a way to set up terms in QuickBooks desktop?
Yes, you can set up vendor payment terms to record discounts and meet financial obligations with your suppliers, Wesnv.
To do this, go to Lists from the menu bar and select Customer & Vendor Profile Lists. From there, refer to these steps:
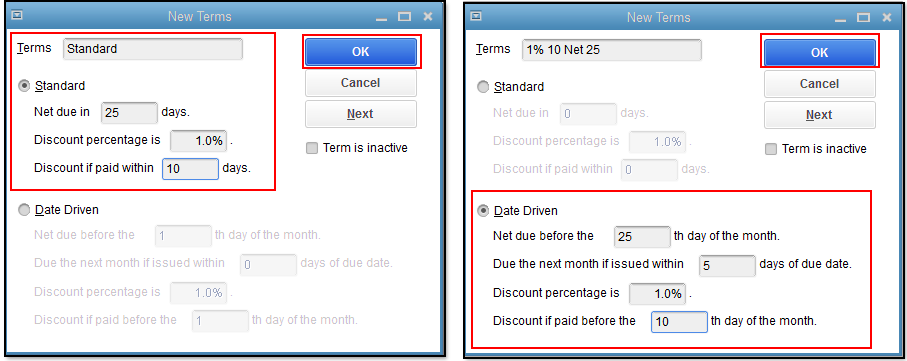
Just reply to this thread if you require further assistance.



You have clicked a link to a site outside of the QuickBooks or ProFile Communities. By clicking "Continue", you will leave the community and be taken to that site instead.
For more information visit our Security Center or to report suspicious websites you can contact us here