Resolve common issues when applying a payment towards an invoice
by Intuit•14• Updated 1 year ago
Learn about the different processes involved in making payments in QuickBooks Desktop (such as multiple payment methods, reapplying payments, refunding payments and more).
If you need help with the standard process for creating invoices and receiving payments, refer to Accounts Receivable overview.
Follow these steps if you need to apply several payment methods (credit card, cash, check, etc... towards an invoice.
- Create a cash payment item.
- From the Lists menu, select Item list.
- Select the Item dropdown and select New Item (Ctrl+N).
- For Item type, select Payment.
- On the Item Name/Number field, type Cash Payment.
- Select the radio button for Group with other undeposited funds if you want the payment to go to your Undeposited Funds account. Otherwise, select the Deposit To radio button and from the dropdown, select the bank account you want to the payment to be deposited to.
- Select OK.
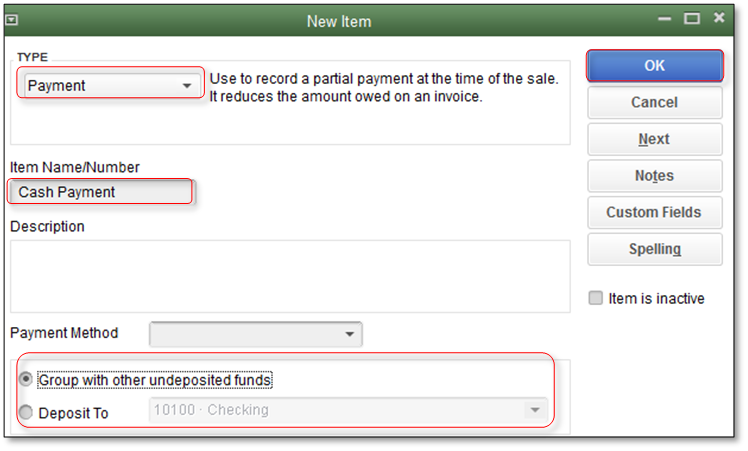
- Create the Invoice.
- From the Customers menu, select Create Invoices.
- On the Customer:Job dropdown, select a customer or customer job. If the customer or job is not on the list yet, you can select Add New.
- Fill in the relevant information at the top of the form like the Date, Invoice #, Bill to/Sold to, and Terms.
- In the detail area, select the item(s).
Note: You need to use two separate lines for items that will be paid by cash and credit card. - Select the Cash Payment item you created in step 1. On the amount column, enter the amount of the item(s) that will be paid by cash. Note that the cash payment item will show a negative amount and the Total and Balance due is equal to the amount which will be paid using a credit card.
- Select Save & Close.
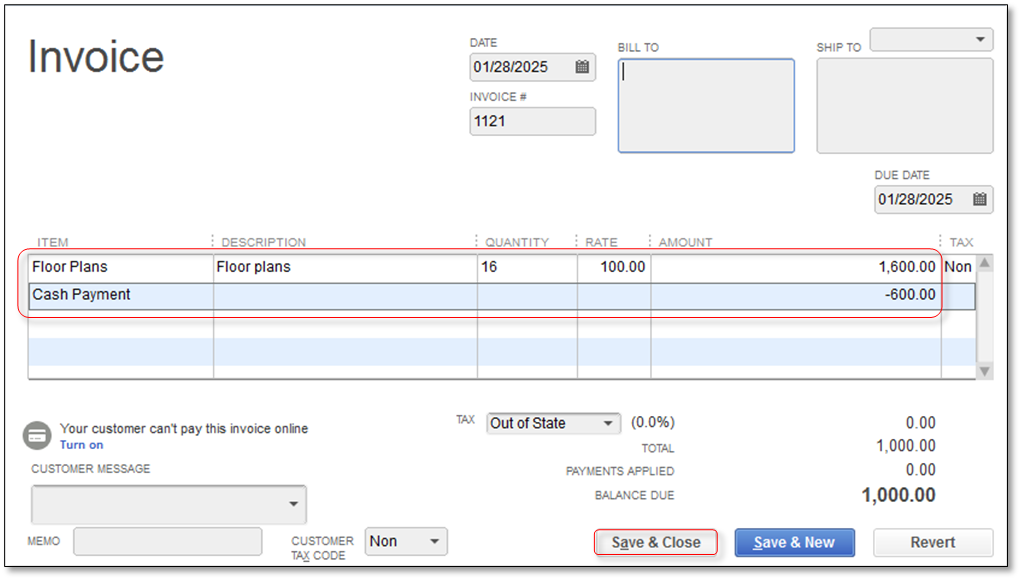
- Record the payment.
- From the Customers menu, select Receive Payments.
- On the Received from dropdown, select the customer or customer job.
- Enter the amount.
- Make sure the date is correct.
- (Optional) Enter the Reference or Check #.
- Choose the appropriate credit card for the payment method.
- Choose the invoice(s) you will pay with a credit card.
- Select Save & Close.
If you set QuickBooks to automatically apply for payments, your payments will be automatically posted to the oldest open invoice. Some businesses may not want payments posted in this order. Performing the following steps will re-apply payments to the correct invoices without affecting your reconciliation.
- Open the invoice that the payment shouldn't have been applied to.
- Go to the Reports tab and select Transaction History.
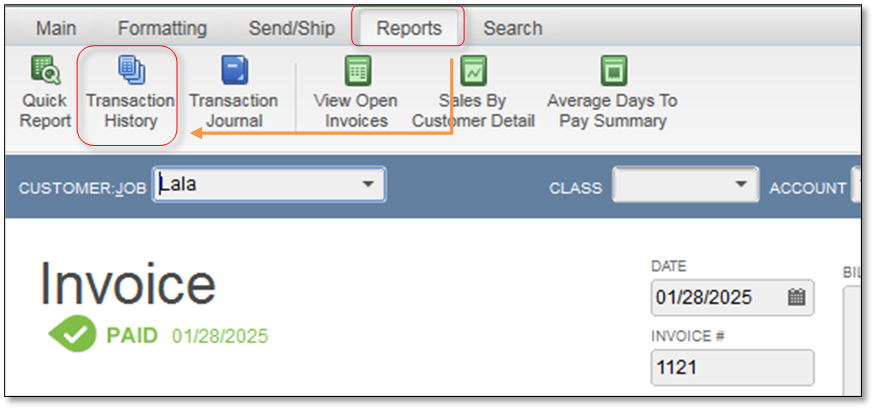
- On the Transaction History window, select the payment and select Go To.
- On the Customer Payment window, remove the checkmark(s) from the invoice(s) that the payment shouldn't have been applied to.
Note: If necessary you can edit the amount in the payment column by clicking on the amount and changing it. - Put a checkmark on the invoice(s) that the payment should be applied to.
- Select Save & New.
- This will apply the payment to the invoice(s) you selected and remove it from the original invoice it was applied to.
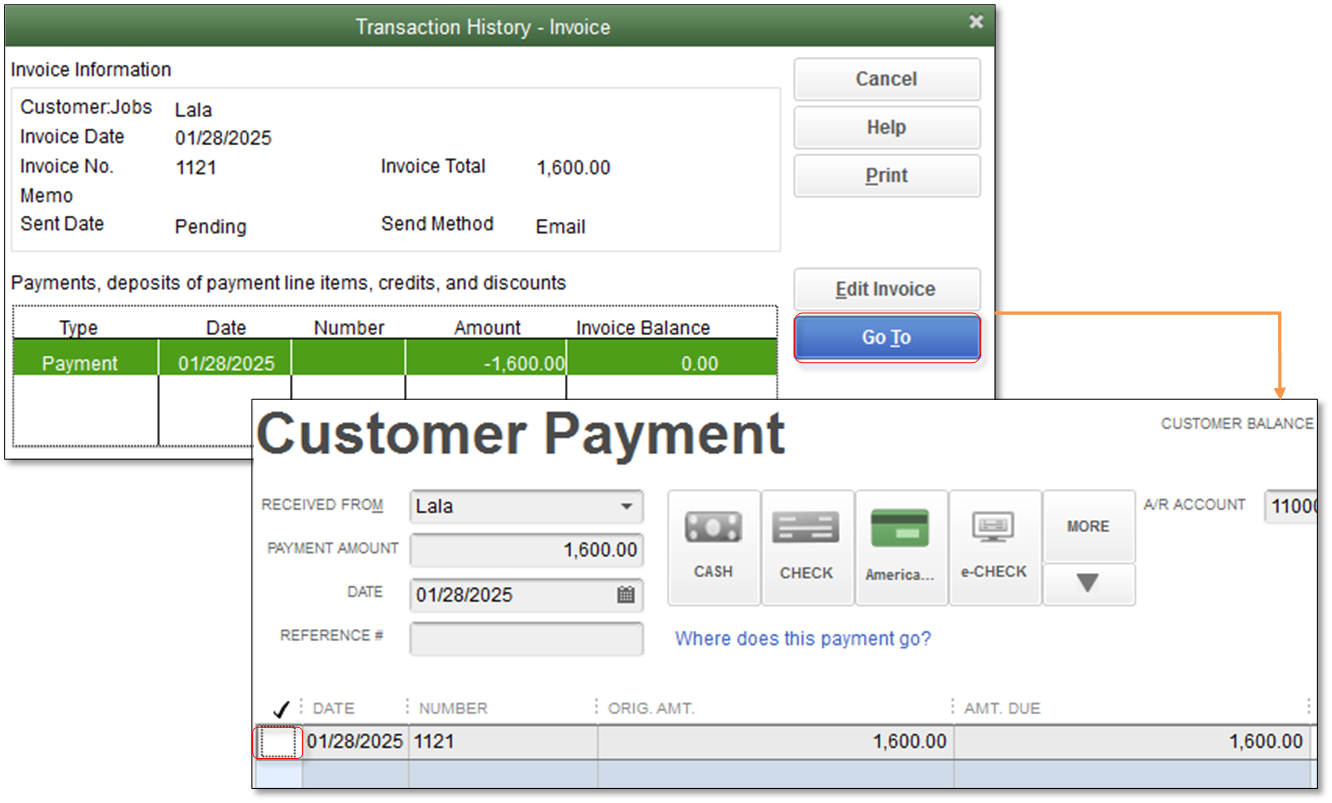
To keep QuickBooks from automatically applying for payments, you need to set your payment preference.
- From the Edit menu, select Preferences.
- On the left pane, select Payments then go to the Company Preferences tab.
- On the Receive Payments section, check or uncheck the Automatically apply payments as preferred.
QuickBooks Desktop for Mac
If you apply a payment on a wrong invoice, you can edit the payment transaction to correct it.
- Open the Accounts Receivable register.
- Select the payment transaction you want to change.
- Correct the error in the Receive Payments window.
The following steps show how to create a customer credit from an existing deposit, and how to apply this credit to an open invoice. As this may change how accounts are affected, you should check with your accountant before following these steps, particularly if the payment was originally deposited in a closed period.
- Edit the deposit to create a credit to the customer.
- Open the original deposit.
- In the Received From column, enter the customer name used on the original invoice.
- Select OK on the Warning message: "The customer has outstanding invoices. To apply this payment to those invoices, use the Receive Payments window before you deposit the payments."
- In the From Account column, replace the income or another type of account with the Accounts Receivable account used on the original invoice.
- Select Save & Close.
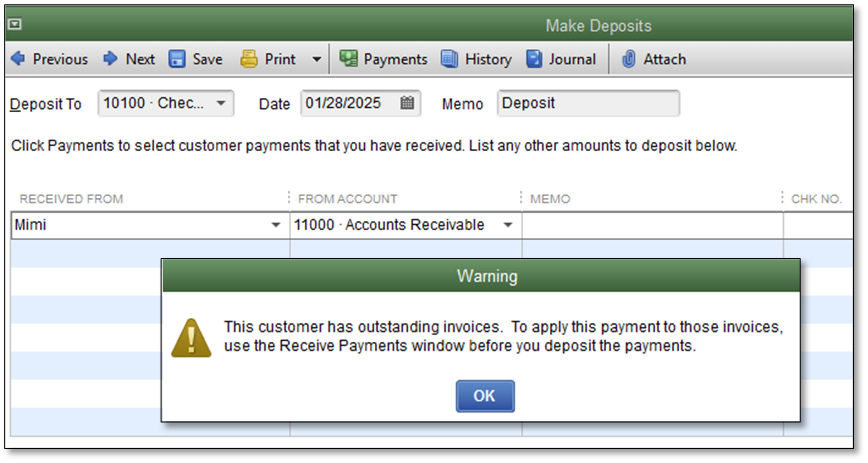
- Apply the credit to the original invoice.
- From the Customers menu, select Receive Payment.
- In the Customer Payment window, select the customer name used on the original invoice.
- Choose the invoice you'd like to apply for the credit.
- Select Discounts and Credits then place a checkmark beside the credit amount you want to apply.
- Select Done.
- Select Save & Close.
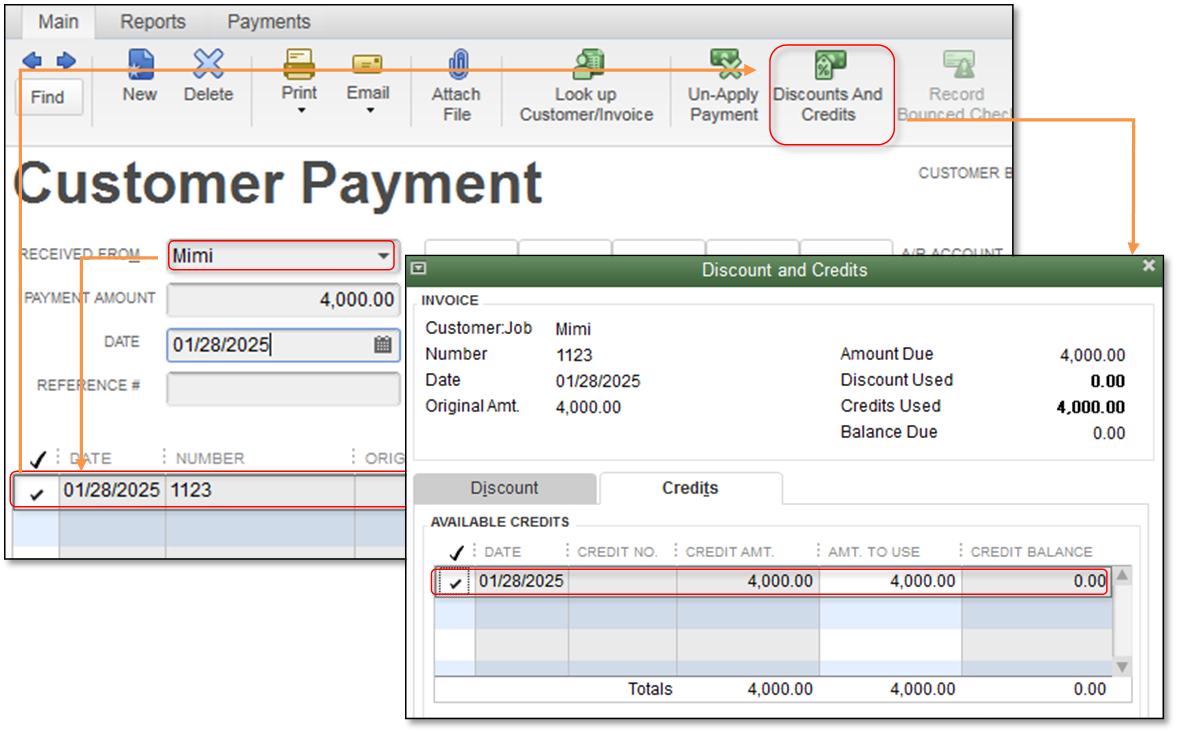
Use the following steps if your customer sent one payment to cover several invoices that are in different Accounts Receivable (A/R) accounts. Note that QuickBooks only allows one A/R account per Journal Entry, which is why we need to use a wash account when moving balances between A/R accounts.
- Apply the full check amount to Invoice(s) in one of the A/R accounts.
- From the Customers menu, select Receive Payments.
- Select the A/R Account dropdown, and select the first A/R account.
- Enter the full amount of the check.
- Choose the Invoice(s) you want to apply part of the payment to, leaving the remainder as a credit.
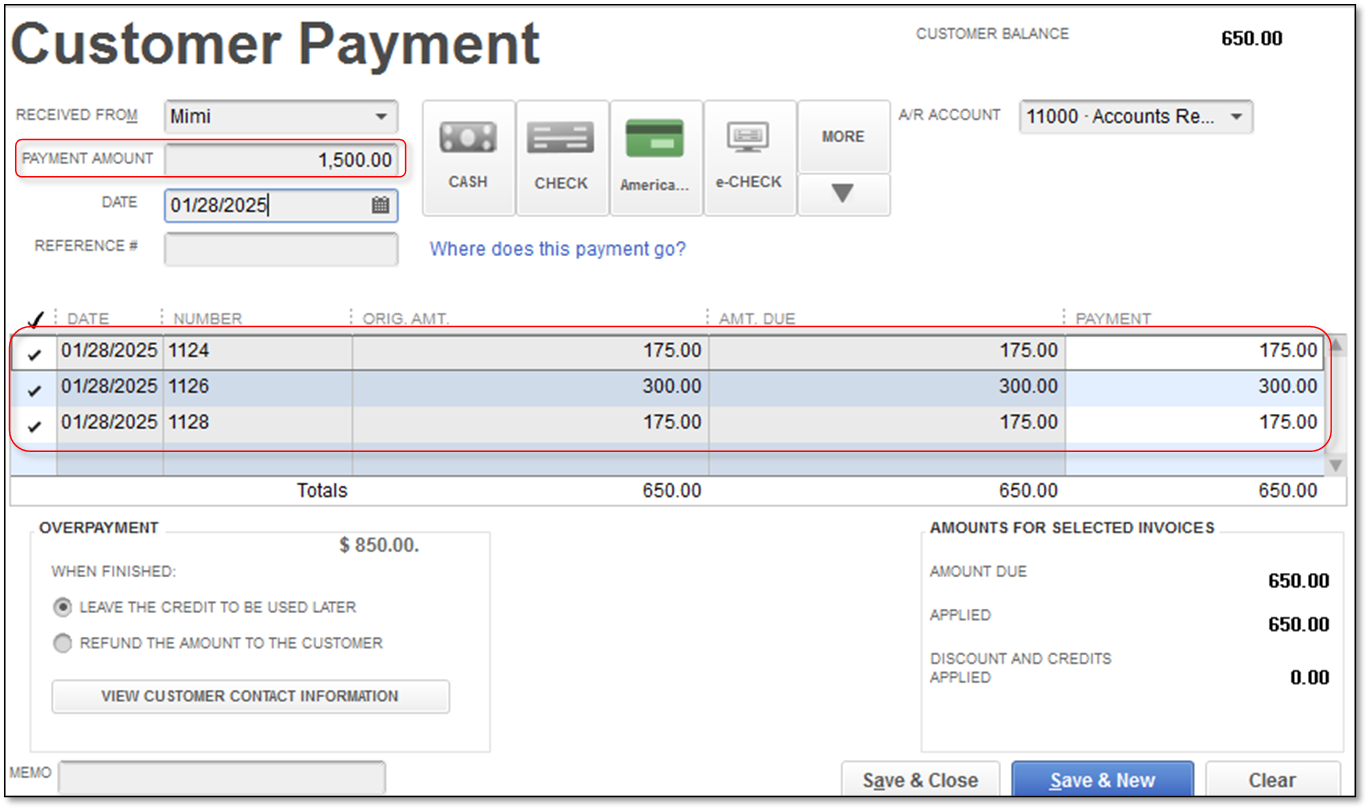
- Move the credit from the first A/R account to a ‘wash’ account.
- From the Company menu, select Make General Journal Entries.
- On the first line, choose the first A/R Account then enter the Customer name and the amount in the Debit column.
- On the second line, choose (or create new) a ‘wash’ account and in the Credit column, enter the amount you want to move from the’ A/R1’ account.
- Select Save & Close.
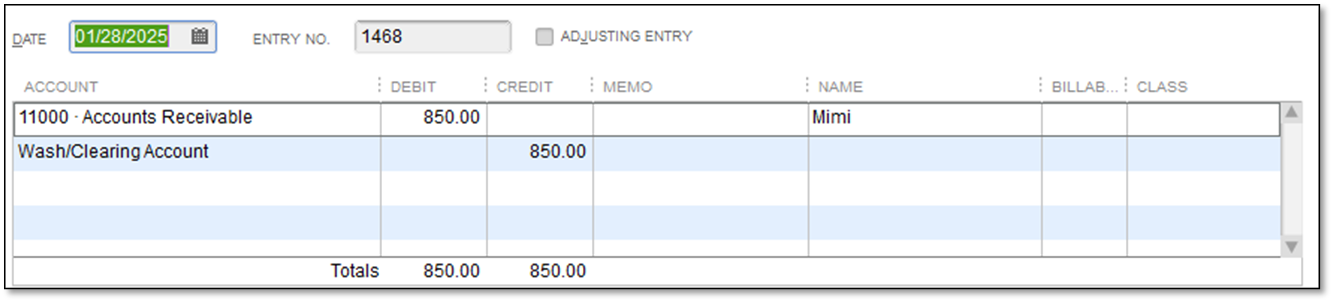
- Move the credit from the 'wash' account to the second A/R account.
- From the Company menu, select Make General Journal Entries.
- On the first line, choose the second A/R account, enter the Customer name and enter the amount in the Credit column.
- On the second line, choose the ‘wash’ account then enter the amount in the Debit column.
Note: Continue with Journal Entries until you have all the credit spread to the different A/R accounts with the customer name attached. When you are done, the balance to the ‘wash’ account should be zero.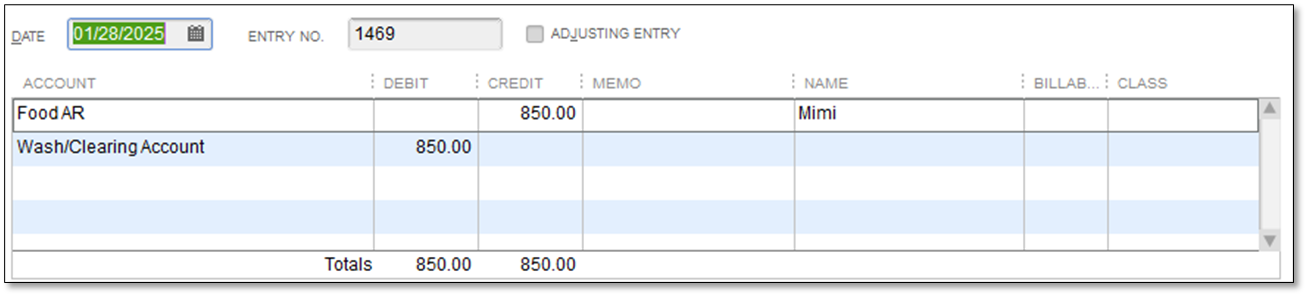
- Apply for the credits in the remaining A/R accounts to the invoice(s).
- From the Customers menu, select Receive Payments.
- Select the customer:job and the A/R Account.
- Highlight the invoice you want to apply the credit to (don't put a checkmark in the box as the amount due in the top ‘Amount’ field, as a new payment instead of applying the existing credit).
- Select the Discounts and Credits button.
- Use the available credit to pay the invoices.
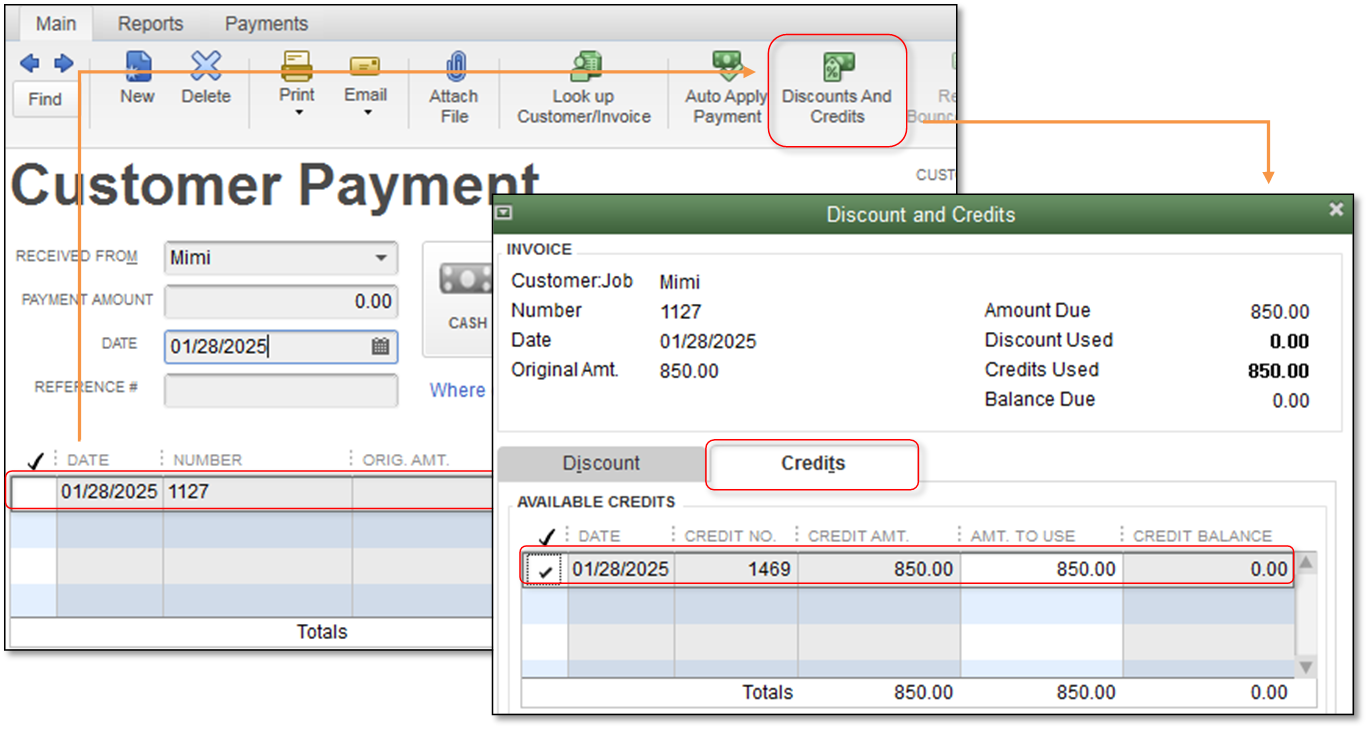
Check transaction history so you can locate and edit the payment that was recorded as full payment when it was actually a partial payment
- Locate the invoice with the incorrect payment amount applied. The invoice will have a Paid stamp on the screen.
- From the Reports tab, select Transaction History.
- On the Transaction History - Invoice window that pops up, highlight the payment line and select the Go To button.
- Change the amount of the payment to the amount you received.
- Select Save & Close.
- Select Yes when the Recording Transaction window appears with the following message: This payment has been used to pay Invoices. Changing it will alter the way it is applied to those Invoices. Do you want to change it anyway?
Use the following steps if you need to refund one payment method to allow your customer to pay using another payment method. This is particularly useful for situations when the wrong credit card (or bank account) was charged and the customer instead, wants to pay using cash, a different checking account, another credit card, or any other payment method.
It is important that you probe and understand exactly what happened in reality before you change anything in QuickBooks. If, for example, the credit card was charged and they already called and had Merchant Services refund the card, the process for entering the transactions in QuickBooks may be slightly different.
- Process a refund for the original payment.
- From the Customers menu, select Create Credit Memos/Refunds.
- In the Customer:job field, enter the customer name.
- Choose the item and enter the amount.
- Select Save & Close.
- In the Available Credit window that appears, select Give a refund then select OK.
- In the Issue a Refund window, enter the amount and select the appropriate payment method for the refund.
- Make sure Process credit card refund when saving is:
- Checked: If the payment still needs to be processed online.
- Unchecked: If there is no need to process the payment online or if it has already been processed.
- Select OK.
- Delete the Credit Memo associated with the refund. This will unlink the two transactions.
- Locate and double-click the Credit Memo.
- On your keyboard, press Ctrl+D.
- Select OK when you get the Delete Transaction prompt.
- Go to the original payment, uncheck the invoice and check the refund. This will link the payment to the refund and leave the invoice open.
- Pay the original invoice using the replacement or new payment method.
- Receive payment from the customer and leave balance as underpayment.
- From the Customer menu, select Receive Payments.
- Select the customer/job.
- Choose the invoice and enter the amount that the customer is paying.
- Select Leave as Underpayment.
- Select Save & Close.
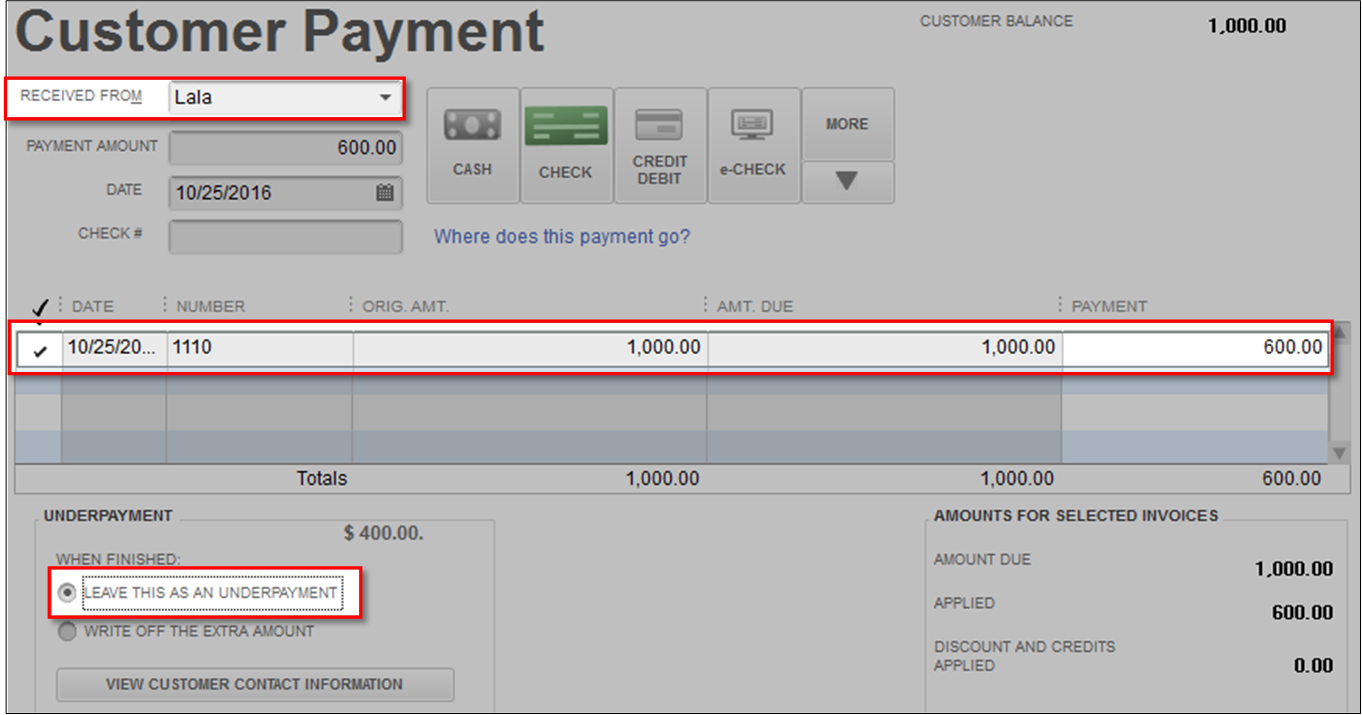
- Create a clearing account.
- From the Lists menu, select Chart of Accounts.
- Select the Account dropdown and select New.
- Select Income as the account type and select Continue.
- Use Clearing as the account name and select Save & Close.
- Create two journal entries to move customer balance to your vendor.
- From the Company menu, select Make General Journal Entries.
- Assign Date and Entry No. if necessary.
- The first journal should be Credit to Accounts Receivable and Debit to Clearing account. Make sure to select the right customer in the Accounts Receivable line.
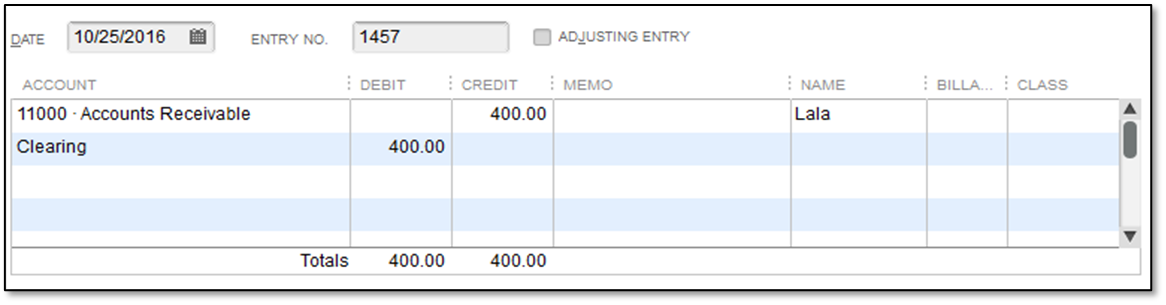
- The second journal should be Debit to Accounts Payable and Credit to Clearing account. Make sure to select the right vendor in the Accounts Payable line.
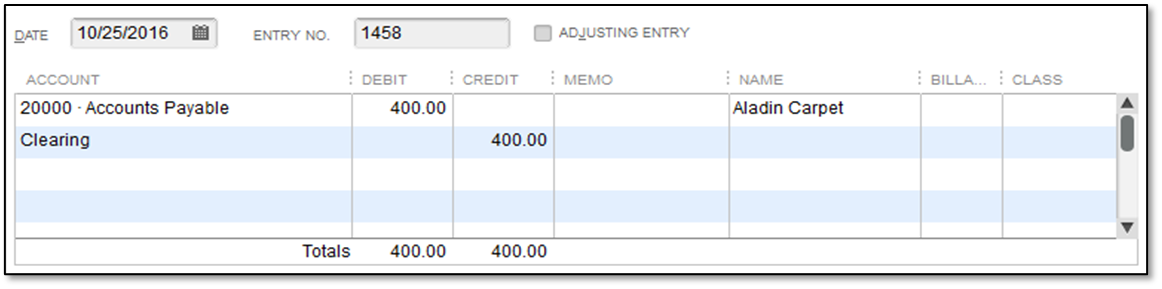
- Apply credit to the vendor's bill.
- From the Vendors menu, select Pay Bills.
- Select the appropriate vendor and bill.
- Select Set Credits.
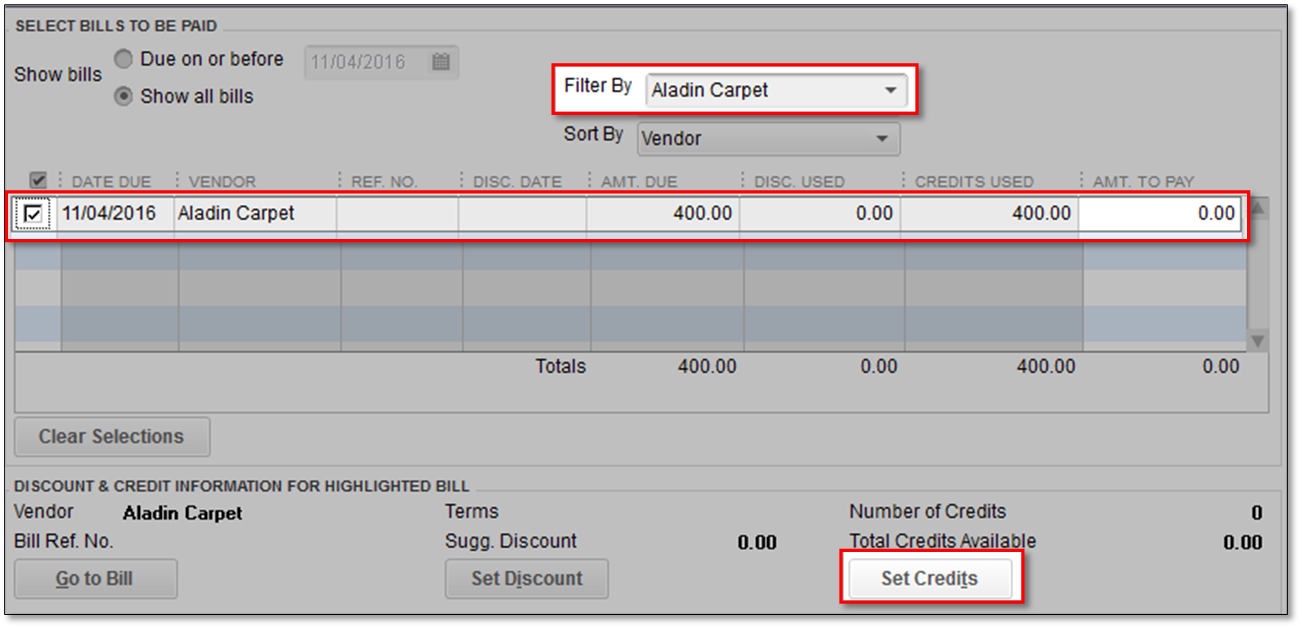
- Select the appropriate credit and select Done.
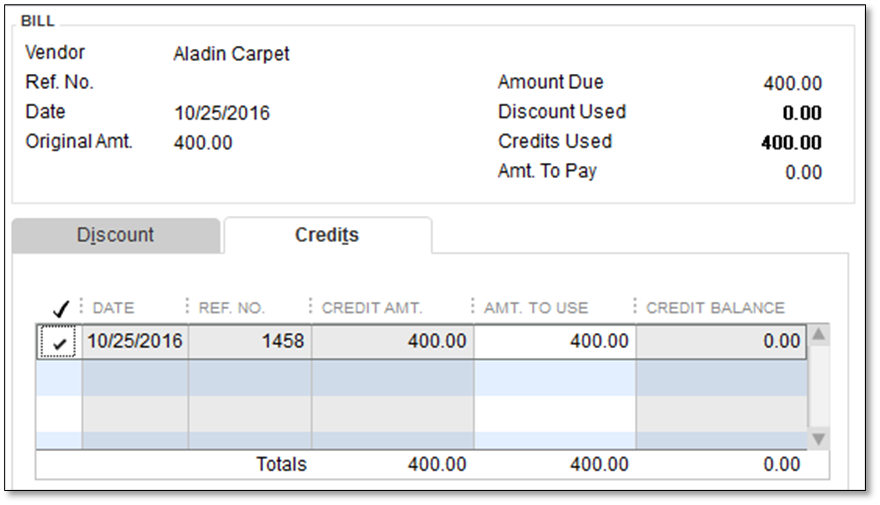
Note: The credit shows in the Credits Used column. (If there is a remaining balance, you can enter the amount you need to pay in the Amt. to Pay field. - Select Pay Selected Bills.
More like this
- Error in Merchant Deposits "A payment you are trying to download can not be matched or recorded"by QuickBooks
- Fix payment errors for customers paying invoices onlineby QuickBooks
- Handle cash basis sales taxby QuickBooks
- Warning: You cannot apply an amount greater than the total payments plus any existing creditsby QuickBooks