Upgrade or Move fixed asset data
by Intuit•2• Updated 2 months ago
Learn how to move or upgrade your fixed asset data.
When you upgrade QuickBooks or install it on a new computer, you'll need to upgrade or move your fixed asset data. Here's how.
Note: Fixed Asset Manager is available in QuickBooks Accountant and Enterprise.
Find the fixed asset file to upgrade or move
Each company file has its own fixed asset folder. Depending on how many clients you have, you might have to go through multiple folders to find the correct fixed asset manager file. Here's how to find the right one.
Note: Make sure to save a backup of your company file before you transfer your client file.
- Open your client’s company file.
- Go to Accountant (or Company if you have Enterprise), then select Manage Fixed Assets.
- Go to Tools and select Program Options.
- Select General, then uncheck Automatically compress client and select OK.
- Open File Explorer and browse to C:\Users\Public\Documents\Intuit\QuickBooks\Company Files.
- Look for the FAMXX folder. Where XX is the number for the previous QuickBooks version used to open the client file.
- Open the FAMXX folder and look for the client file. The name of the client file is something like {0000xxx.
Solution 1: Upgrade the fixed asset file
If you skipped QuickBooks versions when you upgraded, you’ll need to skip to Solution 3: Manually upgrade the fixed asset file.
- Open your client’s company file then go to Accountant (or Company if you have Enterprise) and select Manage Fixed Assets.
- Select Transfer a prior year Fixed Asset Manager client file.
Note: If you have already set up and created a new fixed asset client file, go to File and select Transfer Client.... A message will warn you that you'll overwrite the existing data. Select Yes to continue. - Select Next.
- Select Browse, browse to select the client file you want to transfer and select Next.
- Select Asset Synchronization, then select Next.
- Make sure the Transfer Summary info is correct. Then select Finish to start the transfer.
Solution 2: Move fixed asset data to another computer
If you installed QuickBooks on a new computer, you'll need to use a flash drive to move your client's fixed asset file.
Step 1: Back up your client’s fixed asset data
Do these steps on your old computer.
- Open your client’s company file.
- Go to Accountant (or Company if you use Enterprise), select Manage Fixed Assets.
- Go to File and select Backup. Then select OK.
- Browse to the drive where you want to save your file.Note: Be sure to save the backup in a new folder.
- Once you’re ready, select OK.
Note: The backed-up folder might have a different file name, but the format will always be { followed by numbers, like this:
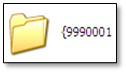
Step 2: Restore your client’s fixed asset data
- Connect your flash drive to your new computer.
- Open your QuickBooks and log in to your client’s company file.
- Go to Accountant (or Company if you’re using Enterprise), and select Manage Fixed Assets.
- Select Restore a current year QuickBooks Fixed Asset Manager client file.
- Select Browse, then go to the flash drive where you saved your client’s file.Note: Make sure to select the folder where you saved the backup, not the file itself.
- Select Restore.
Solution 3: Manually upgrade the Fixed Asset File (optional)
If you upgraded QuickBooks and had to skip versions, like 2020 to 2022, you'll have to find the client file used in the original version to transfer it. Here’s how to locate and transfer the file.
- Open File Explorer and browse to C:\Users\Public\Documents\Intuit\QuickBooks\Company Files.
- Copy the client fixed asset folder (named something like {0000301), and save it to your desktop.
- Open the folder you copied.
- Change all the extensions to match your QuickBooks. Here’s the list of file extensions for each QuickBooks version.
For example, if you transfer a fixed asset data file from QuickBooks Desktop 2020 to 2022, rename .F90, .F91, and .M90 files to .F10, .F11, and .M10.
| QuickBooks Version | File Type 1 | File Type 2 | File Type 3 |
| QuickBooks Desktop 2024 | .F40 | .F41 | .M40 |
| QuickBooks Desktop 2023 | .F20 | .F21 | .M20 |
| QuickBooks Desktop 2022 | .F10 | .F11 | .M10 |
| QuickBooks Desktop 2021 | .F00 | .F01 | .M00 |
- Go to C:\Users\Public\Documents\Intuit\QuickBooks\Company Files\FAMXX, for the new QuickBooks version, and check if there's a client file named the same as the one you saved to the desktop.
- If there’s not, copy the client file from the desktop to the FAMXX folder.
- If there is, don’t copy, because you’ll overwrite that existing folder. Follow these steps first:
- Go back to where you temporarily saved the folder, then change the number of the folder you need to move first. Then copy it again.
For example: If you need to move folder {0000301, but an existing folder has the same number, change the folder number to {0000401. Just be sure to rename all the files in the folder to match the folder number.
- Go back to where you temporarily saved the folder, then change the number of the folder you need to move first. Then copy it again.
- Move the folder to your new QuickBooks Clients folder.
More like this
- Use Fixed Asset Manager in QuickBooks Desktopby QuickBooks
- Fix issues in Fixed Asset Manager (FAM)by QuickBooks
- Set up Fixed Asset Manager (FAM)by QuickBooks
- Manage your computers to fix QuickBooks Desktop performance issuesby QuickBooks