Fix System Exception errors
by Intuit• Updated 2 years ago
Find out how to fix “System.Argument.Exception” or “System.TypeInitializationException” when you work in your QuickBooks Desktop Bank Feeds Center.
System.Argument.Exception
- System.Argument.Exception: Parameter is not valid.
at System.Drawing.Image.FromStream(Stream stream, Boolean useEmbeddedColorManagement, Boolean validateImageData)at System.Drawing.Image.fromStream(Stream stream)at System.Windows.Forms.PictureBox.Load()at System.Windows.Forms.PcitureBox.set_ImageLocation(String value)at OLB_ Workflow.UICtrl_OLBWorkflow.SetILogo(String strFILogoPath) - System.ArgumentOutOfRange.Exception: Index was out of range.
System.Argument.Exception errors are mostly caused by:
- Special characters in a vendor name.
- Damaged payee, vendor, or renaming rule.
To continue working on your bank transaction, follow these steps:
System.TypeInitializationException
System.TypeInitializationException:
The type initializer for ‘OLB_Center.WPF.Model.FIBluePrintParser’ threw an exception. ---> System.UnauthorizedAccessException: Access to the path ‘C:\ProgramData\Intuit\QuickBooks 2014\components\olb\branding\filist\fiblueprint.xml’ is denied.
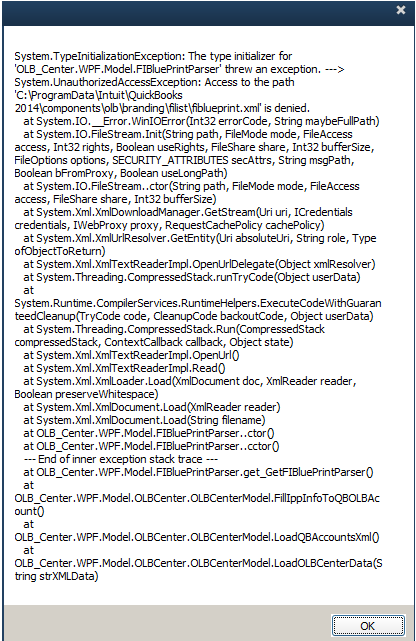
This error might appear when QuickBooks can’t access the fiblueprint.xml file because of user permission restrictions. This usually happens when you use QuickBooks in a hosted, terminal service, or Citrix environment.
To continue working in your Bank Feeds Center, follow these solutions:
More like this