Set or change the closing date and password in QuickBooks Desktop
by Intuit•5• Updated 1 year ago
Learn how to stop changes to entries before a specified date with a closing date and password.
In QuickBooks you can use a closing date and password to stop changes that can affect your reports. We recommend you close your books when a new year starts. Here’s how.
Set a closing date and password in QuickBooks Desktop for Windows
- Open QuickBooks and sign in as the admin.
- Go to Company, and select Set Closing Date.
- Enter a Closing Date and Closing Date Password.
- Select OK.
Note: If you void a check dated before the closing date, with an expense account, you’ll see this message: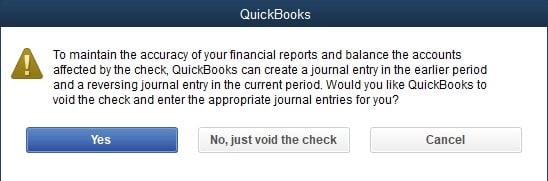
Note: If you void a check dated before the closing date with an expense account, you'll see the following message:
Select Yes for QuickBooks to create two journal entries to balance the accounts affected by the check. Creating journal entries is optional. You can still void the check, if you need to.
Set a closing date and password in QuickBooks Desktop for Mac
- Go to Company and select Users and Passwords.
- Select Set Closing Date.
- Enter a Closing Date and Closing Date Password.
- Select OK.
More like this
- Close your books in QuickBooks Desktopby QuickBooks
- User and password settings in QuickBooks Desktop for Macby QuickBooks
- Edit your closed booksby QuickBooks
- Error: Username or password is invalid when connecting to Online Banking in QuickBooksby QuickBooks