Modify existing recurring payments
by Intuit•6• Updated 2 months ago
This article outlines the steps in modifying, suspending and tracking your existing recurring payments. Note that payments that were already processed CANNOT be modified.
Where to manage recurring payments
After you set up recurring charges, you can view and access them through the Manage Recurring Payments page.
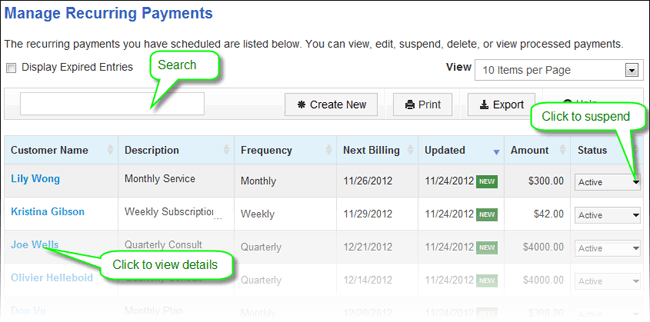
You can drill down for additional details, modify or suspend recurring payments, and customize this report.
To open the Manage Recurring Payments page do one of the following:
- If you sync recurring payments with QuickBooks, open QuickBooks and choose Customers > Credit Card Processing Activities > Set Up Recurring Payments.
- If you use standalone Recurring Payments, sign in to your Online Service Center, go to the menu bar on any page and choose Processing Tools > Manage Recurring Payments.
Modify recurring payments
To change a recurring payment, click the customer name to open payment details. In some cases, you can make changes directly within the list.
Here are some of the things you can do:
Edit payment details
You can change the amount, update a customer’s name, address, credit card number or card expiration date. Sometimes, you can also change the billing schedule.
- Click the customer name to view details.
- Locate the section that contains the information you want and click that section's Edit link.
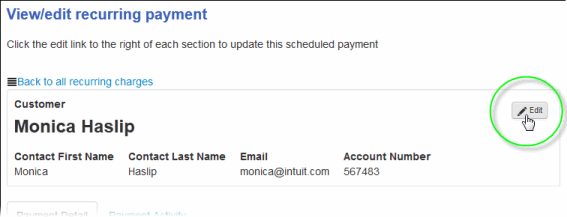
- Make desired changes such as:
- Customer contact information
- Amount: only prior to the first monthly cycle if items are used, otherwise at anytime if items are not used
- Description
- Start Date: only if the Start Date is still in the future (tomorrow or later). If this field is not editable, it means the start date is passed, and you can't change it.
- Frequency: only if the current frequency is monthly or yearly. Learn more about changing the schedule.
- Day of Month: If the frequency is Yearly or Monthly and the start date has passed, you can choose the day of the month on which you want the next payment to occur.
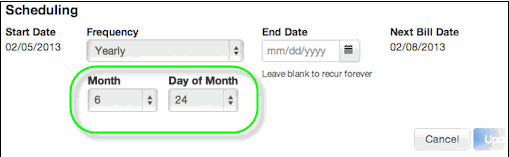
- End Date: You can change the End Date to tomorrow or any day after that. You can even change the End Date of expired payments. But, you can't edit the End Date for payments with frequency set to Once.
- Credit Card Number
- Credit Card Expiration Date: If the card number has not changed, then only enter the new expiration date and do not re-enter the same card number. Only enter the card number if it has changed as well.
- Cardholder name and billing address
Important: If you make changes to the fundamental terms of a recurring payment, get a new signed authorization form from your customer.
Change the next bill date
The Next Bill Date is dynamically calculated based on a payment's Start Date, Frequency and End Date.
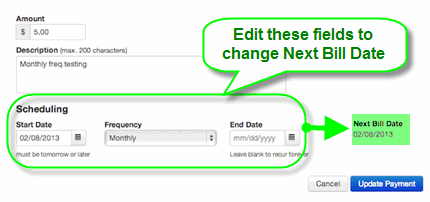
Only certain existing schedules are editable. If you can't edit a field, check back in the bullet list of editable fields in this article to find out why.
TIP: Make a one-time change to next billing date: If your recurring payment is monthly or yearly, choose the next billing date you want from the Month and Day of the Month fields. If you want, you can change it back before the next scheduled payment.
How do I change the billing schedules for frequencies other than monthly or yearly?
At this time, you can change only monthly or yearly frequencies. But there are some workarounds for other frequencies. If you want to:
- Change to/from an uneditable frequency: Example from daily to weekly. You must create a new recurring payment and end or delete the existing one.
- Make a one-time change to the next billing date for an uneditable frequency: Suspend the payment through the next bill date, and create a new one-time recurring payment for the day you want. When you and the customer are ready to get back on schedule, resume the recurring payment.
View payment activity
You can see a list of actual payments made for a recurring payment you set up. To do this, click the customer name to view details. Then click the Payment Activity tab.
Delete recurring payments
To remove a record entirely, delete it. Do so in one of two ways:
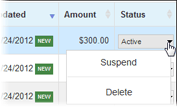
- Within the Manage recurring payments list, go to the Status column, click the drop-down arrow and choose Delete.
- View details for a recurring charge and on the Payment Details tab, click the Delete button. The record disappears and no future payments are processed.
Warning: If you delete a recurring payment, you lose the ability to view all individual past payments related to it. However, past payments remain in your transaction history, so you can search by customer. Read how to search transactions.
Suspend payments
Let’s say a customer has a magazine subscription and will be out of town for a month. You can suspend the subscription for that month and resume it when they return. Do so in one of two ways:
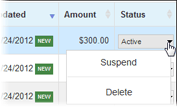
- Within the Manage recurring payments list, go to the Status column, click the drop-down arrow and choose Suspend.
- View details for a recurring charge and on the Payment Details tab, click the Suspend button.
Resume a suspended recurring payment
If you suspended a recurring payment, the Status column and details page features a Resume option instead of a Suspend option. Say your customer returns from vacation and wants your services again. Resume the suspended charge and payments will begin on the next scheduled date.
Find a recurring payment
In the search box above the list, start typing a name, or description, or any text associated with that recurring payment. As soon as you start typing, the list automatically filters to show instances where it found the text you entered. This text could exist in any field and appear anywhere within the field.
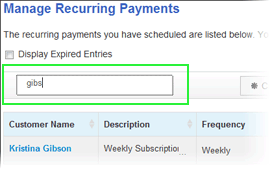
See recurring payments that have expired
On the top left of the screen, click the Display Expired Entries checkbox.
If your customer keeps getting payment confirmation emails, you can stop these messages by turning off Customer Notification Emails for Recurring Payments.
Work with recurring payments report
Choose how many records you want to view at once
On the upper right of the screen, click the View dropdown and choose the number of records to display.
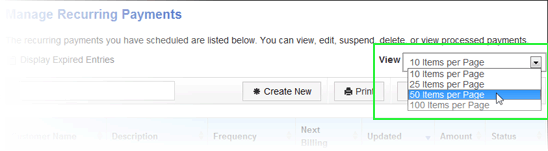
View recurring payments that are off-screen
On the lower right, click the Previous or Next button.
Sort the list
Click any column heading to sort by that field. Click again to sort in reverse order.
Print the report
Go to the top of the list and choose Actions > Print.
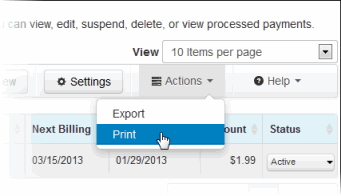
Export to Microsoft Excel
Go to the top of the list and choose Actions > Export.
More like this
- Create recurring invoices and other transactions in QuickBooks Onlineby QuickBooks
- Convert recurring invoices to recurring paymentsby QuickBooks
- Set up Autopay for recurring invoicesby QuickBooks
- Create a recurring credit card paymentby QuickBooks