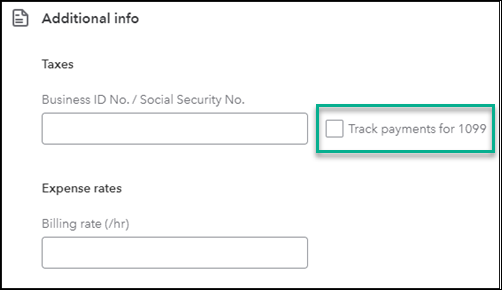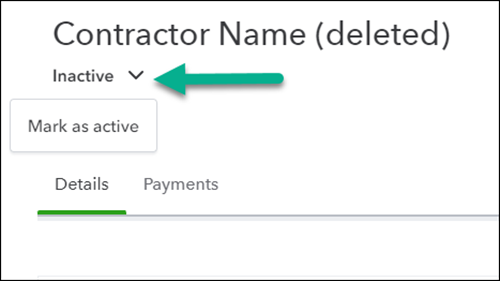Troubleshoot missing contractors or wrong amounts on 1099s
by Intuit•74• Updated about 20 hours ago
Learn what to do if you need help adding a contractor or changing an amount when you create your 1099s in QuickBooks Online or QuickBooks Desktop.
 If you'd like to pay your contractors and file your 1099s directly through QuickBooks, consider adding Contractor Payments. If you have both employees and contractors, add QuickBooks Online Payroll.
If you'd like to pay your contractors and file your 1099s directly through QuickBooks, consider adding Contractor Payments. If you have both employees and contractors, add QuickBooks Online Payroll.
If one of the contractors you set up in QuickBooks is missing or not showing correctly when you create your 1099s, we can help. Follow these steps and reports to get everything back on track.
Related topics:
- Already e-filed your 1099s and need to make corrections? See How to correct or change 1099s in QuickBooks.
- Need to add contractors? See How to set up contractors and track them for 1099s in QuickBooks.
- Ready to create and file 1099s? See What is a 1099 and do I need to file one?
Step 1: Make sure your contractor is active and set up for 1099 tracking
If a 1099 contractor is missing from the list when you start to create your 1099s, it could be because they're not active or marked as eligible for a 1099. Here's where to check on that and what 1099 reports you can create.
Step 2: Make sure your payments to this contractor meet the threshold
Only those contractors you paid above the annual $600 cash threshold get a 1099. You can see which contractors didn’t meet the threshold with these steps and 1099 reports.
Note: Credit card payments are not included. These payments will be reported by the financial institution and should not be included in the company's 1099 values. For more information on excluded payments see What payments are excluded from a 1099-NEC and 1099-MISC?.
Step 3: Make sure you're paying contractors from the right expense account
When creating 1099s, QuickBooks uses the expense accounts you mapped to report 1099 transactions. If your amounts are off, you may want to review the contractor payment transactions and accounts associated with them.
More like this
- Correct or change 1099sby QuickBooks
- Create and file 1099s with QuickBooks Contractor Payments if you use QuickBooks Desktopby QuickBooks
- Create 1099 reportsby QuickBooks
- Manage contractor and vendor W-9 invitesby QuickBooks