Turn on suggestions
Auto-suggest helps you quickly narrow down your search results by suggesting possible matches as you type.
Showing results for
I'm trying to manually import the Webconnect file (.qbo) I downloaded for my Target RedCard (TD Bank USA) but when I go to Banking > Bank Feeds > Import Web Connect File and select the .qbo file, I get an error message "QuickBooks is unable to verify the Financial Institution information for this download.". Help?
Utilize the trial version of an importer app. If the same error persists, the problem is the file.
https://www.moneythumb.com/?ref=110
I've got some steps on how to get rid of the error message, SuzB92.
I suggest following these troubleshooting steps to make sure your transactions get imported.
If you continue to receive the error, please go through the steps listed in this article: Fix Web Connect import errors.
That should do it! Please click the Reply button if there's anything else you need help with. I'm here help you get back to business.
What version of QuickBooks are you using? If older than 2019, the import won't work at this point and this is the confusing message you'll get.
Why won't this work? If it a formatting issue with the newer .OBO file not matching the format of older .OBO files what are the format changes? I have QB 2009 and we are a non-profit and I can't see spending $300 a year on upgrading this product. I just want to import transactions from the bank.
I downloaded the lastest fidir.txt file from https://quickbooks.intuit.com/learn-support/en-us/help-article/bank-feeds/update-financial-instituti... then manually edited my 2009 version of this fidir.txt just to update one bank to match the .OBO entries in my one bank. This fails in the same way.
There is another .html file in the same directory that has entries per BID, I modified that as well and the import still fails.
I understand the changing file formats across versions, but the program should still work if the file is formatted correctly and it does not.
Afaik an outdated QBD version doesn't support *.qbo files. Utilize an importer tool as a workaround
https://transactionpro.grsm.io/qbd
https://partners.saasant.com/affiliate/idevaffiliate.php?id=5051_2
Another option, as a non profit located in the US, you can upgrade to QBD 2021 for $78 from Techsoup
https://www.techsoup.org/products/quickbooks-premier-editions-2021-g-41872-
I have Quickbooks 2017. I can successfully import .qbo files for AMEX. But the .qbo files for TD Bank result in the message "unable to verify financial institution." Why would .qbo files be able to be imported from one but not the other?
Chiming in on the thread to address your concern with importing Web Connect files into QuickBooks Desktop (QBDT).
Web Connect problems can happen for a variety of reasons. Files from the bank are occasionally incomplete or in the incorrect format. Changes at your bank can also cause problems. Here's how to fix some of the most frequent Web Connect issues.
If you're still getting the issue, follow the procedures outlined in this article: Fix Web Connect import errors.
Furthermore, you can check out the following articles about adding and matching transactions as well as reconciling your account in QuickBooks Desktop:
You can always hit the Reply button if you need further assistance with your banking transactions. Rest assured that the Community always has your back. Stay safe!
I am using Quickbooks Desktop Pro Plus 2022. And I also bank with TD Bank. I am able to download the last 3 months into the bank feed and code and upload the banking transactions into the check register, but I cannot import a .qbo file with past 18 months banking from 01/01/2021 to 06/23/2022. I do not want to have to put these transcations in manually. Getting Unable to Verify Finanical Institution Info error message when I try to upload the .qbo file manually through File Import feature.
Opened a new company file and started a new company. When I try to do advance feature to setup bank feed Direct Connect feature. I am getting error and these are instructions:
Learn how to fix some of the OL and OLSU Bank Feeds errors in QuickBooks Desktop.
Do you get any of these errors when you use Bank Feeds? Don’t worry, we'll help you fix it.
Note: There are articles that cover specific instances of OL and OLSU errors. We recommend checking these articles for more insights: OLSU-1011, OLSU-1014, OL-202 and OL-206, and OL-301 and OL-393.
You might get one of the errors if:
| Important To make the most of your time, check out these guidelines before you start:
|
To secure your data when connecting to your bank, Internet Explorer and QuickBooks uses the TLS 1.2 security protocol.
Here's how to check the TLS settings in Internet Explorer.
If you still get the error, proceed to the next step.
To see if there’s a problem with your bank’s servers, try to download transactions in a test company file.
If you see the error, there might be a problem with your bank. Get help from your bank’s support with a copy of your Bank Feeds logs.
If you don’t see the error, move to the next step.
QuickBooks only opens downloaded transactions in a .qbo file extension. If your bank uses a different file extension, QuickBooks can’t open the file.
To see if the problem is with your bank or the file type, try to download transactions directly from your bank’s website.
If you still can’t open the .qbo file in QuickBooks, there might be a problem with your bank. Contact your bank’s support for help.
If you can import and view your transactions, go to the next step.
Turn off online banking on inactive bank accounts, if you have one. Then refresh the bank connection on the affected account.
First, check if you have inactive bank accounts with online banking.
If you see one, here’s how to turn off online banking. Otherwise, Set up Bank Feeds, then try to download your transactions.
Important: During set up, hold the Ctrl key each time you select a button, except when entering info. This refreshes the connection with your bank.
If you don’t see the error, there’s a problem with your bank connection. It’s fixed and your transactions have downloaded.
If you still see the error, go to the next step.
Check if there’s a problem with your company file. Create a copy of the account, then merge it with the old one. Here’s how.
Merge the accounts.
If you can’t edit or merge the accounts, you might have a damaged company file. Get in touch with us so we can help.
Otherwise, continue to the next step if you still get the error.
Do you have multiple accounts set up for online banking? Check if the problem comes from one of the accounts.
If an account has trouble connecting to the bank, this can affect other accounts.
If you can’t turn off Bank Feeds for any of them, contact us so we can help.
If the issue remains unresolved:
Note: If you're having trouble reaching out to your bank, we’re here to help.
Was this helpful?
YesNoThanks for reaching out to us, @luxnmaininc1.
I want to make sure you're able to get your bank transactions in your company file.
This Unable to Verify Financial Institution Info error is caused by incorrect information in the .qbo file. The bank will need to be contacted to correct this issue. In the meantime, we do have a workaround that will allow you to import the file.
Follow these steps:
If you're still getting the same error, I recommend that you contact our Support Team. This way we can report this TD Bank issue to our engineers.
Here's how to contact us:
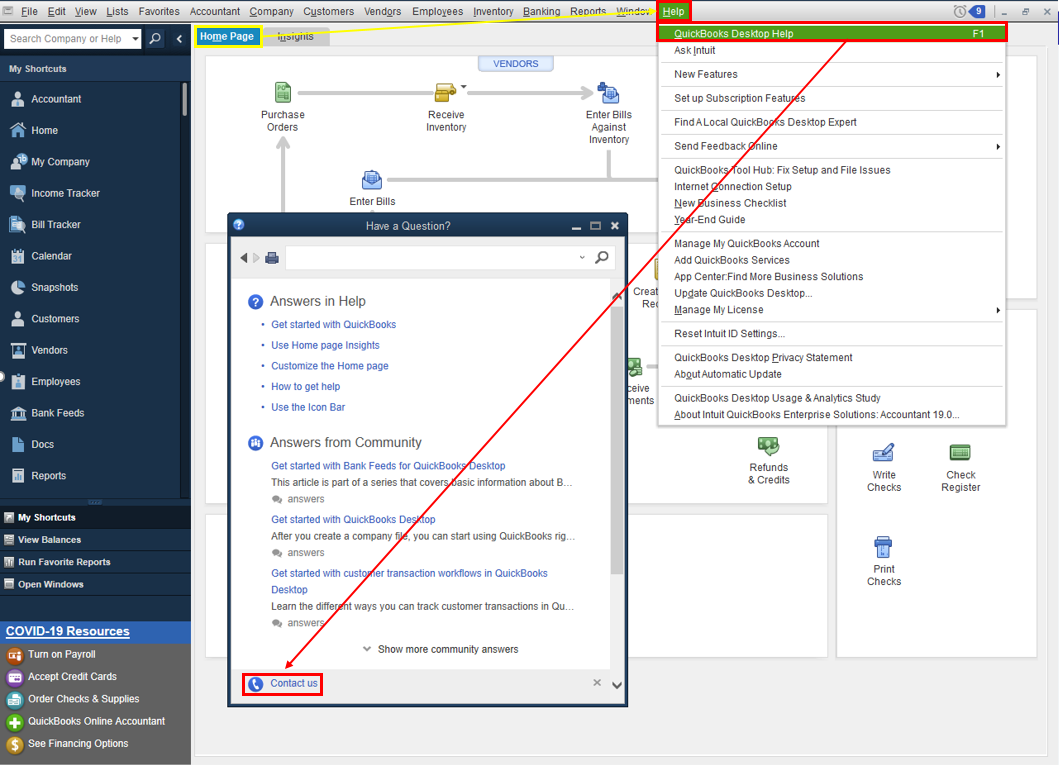
Refer to this article to learn more about our contact options and support availability: Contact QuickBooks Desktop support
Come back here anytime for other concerns about using the bank features in QuickBooks. I'll be right here if you need other help with the program too. Have a good one.
Thank you for the great tips!! This helped me out. In my case I have several accounts with Capital One. I was able to do a QBO import for my business accounts but not my personal accounts. A quick comparison of the QBO files revealed a difference in the BID. The personal QBO which was not importing contained this value => <INTU.BID>1236</INTU.BID>. However, the business QBO which was working contained this value => <FID>1001</FID></FI><INTU.BID>17410</INTU.BID>. After updating the personal QBO BID to the value of 17410, it imported just fine! Yay!!!
I have to wonder if this problem is really on Quickbooks end. Perhaps they are not fully synchronized with all the BID's from these institutions.
Thanks for always getting back here and keeping us updated, dallasclement.
I'm so happy that everything worked out well and that you're able to finally able to import your banking transactions.
Please know that each type of account has its own unique BID in the Banking Feeds. This is the reason why you're seeing different BIDs between the personal and business accounts. Aside from that, not all types of accounts are supported for Online Banking. This can be the reason why the BID for the personal account is not part of the list.
Let me also share these articles and links for additional details and guidance when importing QBO files:
Let me know if that answers your questions about the different BIDS. You can always visit us again and post more questions if you need anything else.
The TD suggestion works for me. Anyone have a solution for Capital One?
Managing financial entries from your Capital One account ensures accuracy in your books, arizonau2. I'll add input into this matter.
The error code Unable to Verify Financial Institution Info usually occurs if the .qbo file provided by your bank contains invalid information or formatting. With this, QuickBooks can't read the data from your WebConnect (.qbo) file.
To help you get around this query, let's first secure a backup copy of your company file so you can restore them anytime.
Then, here are some fixes for the most frequent Web Connect issues:
However, if the issue persists, I recommend contacting our Live Support Team to further investigate this case and review your account.
Once everything comes in handy, you can start reviewing and categorizing your bank transactions.
With just a tap on this thread, our team is here to make sure further assistance is provided to any of your banking queries. Feel free to leave them below. Stay safe.


You have clicked a link to a site outside of the QuickBooks or ProFile Communities. By clicking "Continue", you will leave the community and be taken to that site instead.
For more information visit our Security Center or to report suspicious websites you can contact us here