Move your QuickBooks Desktop file to QuickBooks Online
by Intuit•609• Updated a day ago
Follow these steps to move from QuickBooks Desktop Pro, Premier, and Enterprise to QuickBooks Online.
Prerequisites
To get started with your migration, you’ll need an active QuickBooks Online account. If you’re not sure which QuickBooks Online is right for you, check out these resources:
Note: You have 90 days from the time you create your QuickBooks Online account to move your data. If you’re not sure how old your company is, sign in to QuickBooks Online. Then, refresh this page for personalized info.
You can only move your QuickBooks Desktop file to QuickBooks Online if both are in the same country or region. For example, you can't move a US QuickBooks Desktop file to a Canada QuickBooks Online account.
How long does it take to migrate? Migration time depends on a few things, like how complex and large your QuickBooks Desktop file is.
What transfers from QuickBooks Desktop to QuickBooks Online? To learn more about names and what transfers, check out our comparison article.
Need more help? Check out the Move from QuickBooks Desktop to QuickBooks Online Resource Center.
The QuickBooks design has been updated! If this video doesn't match what you see in QuickBooks, use the in-app Search bar to navigate to the page you need.
Explore the benefits of moving to QuickBooks Online including automatic updates for the latest version of QuickBooks, tracking and sending invoices on the go, and mobile alerts. Learn more about QuickBooks Online.
Move your file
Step 1: Make sure your company file isn’t too big to export
Each transaction in your file links to every other entry. An invoice, for example, links to the customer and each item, account, estimate, sales tax, and payment. To move data to QuickBooks Online, the total links should be less than 2,500,000. To check, press Ctrl+1 or F2 on your keyboard.
If you’re over 2,500,000 targets, here’s what to do:
- Condense your data. The Condense Data utility helps streamline your company data files and improve its performance.
- Use the Lists and Balances or Lists Only options when you migrate.
- Manually enter your opening balances in a new QuickBooks Online file.
Step 2: Get your desktop file ready
- Make sure QuickBooks is up-to-date.
- Print a copy of your sales tax liability report. You'll need it to enter adjustments after your move.
- Go to Reports, then select Vendors & Payables.
- Select Sales Tax Liability.
- From the Dates ▼ dropdown, select All.
- From the Print ▼ dropdown, select Save as PDF.
- Choose the folder you want to save it in, name the file, and then select Save.
- If you use online banking or import bank transactions;
- Make sure to categorize and reconcile bank and credit card statements/transaction. Go to Banking, select Bank Feeds then Bank Feeds Center.
- If you use QuickBooks Desktop Payroll:
- Terminate or deactivate any employees you haven't paid in the current year.
- Make sure employee profile info (first, last name, Social Security number, date of birth, hire date, and address) are available and updated for all employees.
- Wait 2–3 days after you've run payroll to move your data. This helps make all your paycheck info transfer over to QuickBooks Online. Then, move your data before your next payroll.
Note: Make sure to move your data at least a few days before your next payroll run. This will give you time to finish the setup for Online Payroll.
- If you use QuickBooks Desktop Payments:
- To move your QuickBooks Payments subscription to Online, your QuickBooks Online account admin email needs admin-level permissions on your QuickBooks Desktop Intuit Account.
- If you use QuickBooks Time, contact us for help setting up your account in QuickBooks Online.
Step 3: Move your QuickBooks Desktop file to QuickBooks Online
You have two options to move your data.
| Important: If your QuickBooks Desktop version is 2021 or older or you don’t have access to QuickBooks Desktop, you'll have to use the web-based migration tool. |
Migration using QuickBooks Desktop
- Sign in as an admin in QuickBooks Desktop.
- Export your QuickBooks Desktop company
- In QuickBooks Desktop Pro and Premier, go to Company, then select, Move to QuickBooks Online, and then select Export Your Company File to QuickBooks Online.
- In QuickBooks Desktop Enterprise, press Ctrl + 1 to open the Product information window. Then press Ctrl + B + Q, then select OK.
- Select Get started.
- You'll see a personalized checklist of all tasks required to get your file ready:
- Review each task and the associated data that the tool presents.
- Take an action on each item. For all the bulk-actionable tasks, you also have an option to select Complete All to resolve multiple tasks in a single click.
- After you've addressed all the tasks on the checklist, select Continue
- You’ll see the “Let’s bring your data to QuickBooks Online” screen. Select how you want to move your data:
- Bring all of your company data.
- Bring only lists and balances. (This is helpful if you have a large file and don’t want to bring over every individual transaction.)
- If you have inventory, you can:
- Select Yes, track inventory using FIFO then select a starting date.
- Select No, don’t move inventory. You can move your inventory manually. Any inventory you have will be listed as non-inventory items.
- If you use multi-currency in QuickBooks Desktop, you’ll have to select a home currency.
- You will be asked if you have a QuickBooks Online account.
- If you do, select Yes, sign me in, then select Continue.
Note: This is the account you created when you purchased QuickBooks Online in Step 1. - If you haven't signed up for QuickBooks Online, you can select No, I need to create one. This'll create a QuickBooks Online Advanced trial company. We recommend you go to QuickBooks.Intuit.com/accounting to buy the right QuickBooks Online offering for your company before you move your data.
- If you do, select Yes, sign me in, then select Continue.
- Sign in with your user ID and password you set up for your QuickBooks Online subscription.
- You’ll see your QuickBooks Online company names and subscriptions listed. Select the company you want to move your data to.
- Select Continue, then select Export. You'll see a progression bar as your data is moved over to QuickBooks Online.
Note: If you already have data in a QuickBooks Online account, QuickBooks will ask if you want to replace the existing data. Be careful, this isn’t reversible and your data will be permanently deleted. If applicable,- Select Agree, then Replace.
- Select Yes, go ahead and replace the data, then select Replace.
Online Migration Tool
Use this option if:
- You have QuickBooks Desktop 2021 or older
- You don’t have access to QuickBooks Desktop
Step 1: Open the online tool
- Select the link for your QuickBooks version:
- QuickBooks Pro/Premier
- QuickBooks Enterprise
- QuickBooks for Mac
- Convert your QuickBooks for Mac file to QuickBooks for Windows before you use the tool.
- Select Get Started, then sign in with your Intuit Account.
- Upload your company file.
- Select File, then browse to the QuickBooks Desktop file you want to move.
Note: You can only upload one file at a time.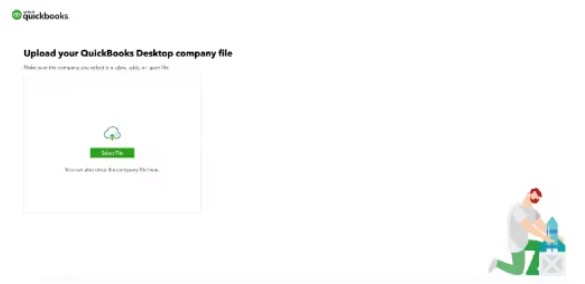
- Select Open to upload the file.
- You can drag and drop your QuickBooks Desktop file to upload it.
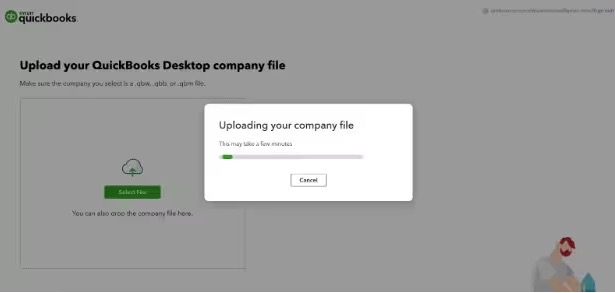
- You can drag and drop your QuickBooks Desktop file to upload it.
- Once your file is uploaded, we’ll auto-update it to the latest version of QuickBooks Desktop.
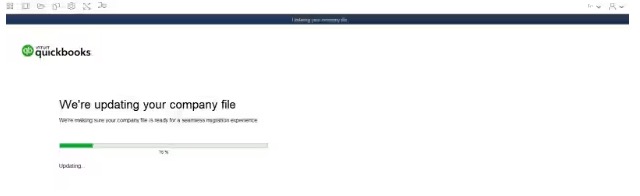
- You'll now be ready to begin the move to QuickBooks Online. From here the steps are the same as Migrating directly from QuickBooks Desktop. Select Get Started.
- Select File, then browse to the QuickBooks Desktop file you want to move.
Step 4: Get ready to use QuickBooks Online
The QuickBooks design has been updated! If this video doesn't match what you see in QuickBooks, use the in-app Search bar to navigate to the page you need.
Get personalized help using QuickBooks with QuickBooks Live.
Next, you can follow this list of what to setup in you new QuickBooks Online company.
- Schedule a 1 hour call with one of our experts. We'll answer questions about your data move, show you around QuickBooks Online, and help you tackle everyday tasks.* Check out the Move from QuickBooks Desktop to QuickBooks Online Resource Center, where you can schedule your call.
- Check out this getting started info: Get started with QuickBooks Online and Get started and adjust settings after you sign up for QuickBooks Online.
- Connect your bank or credit card account.
- Create and send invoices to your customer.
Note: If you track sales tax, set up location-based sales tax in QuickBooks first. - Track your bills and learn how to pay them in QuickBooks.
- If you use payroll, follow this guide to set up and run your payroll in QuickBooks Online.
Note: To view this, you'll need to sign in to QuickBooks Online or review our article Get started with Online Payroll.
Related articles
- If you use QuickBooks Desktop for Mac, check out Move from QuickBooks Desktop for Mac to QuickBooks.
- For Accountants, we have an exclusive Batch Migration tool for you to use.
- To learn more about QuickBooks Online navigation, see Understand the navigation menu in QuickBooks on the Intuit Platform.
More like this
- Move QuickBooks Desktop files to QuickBooks Online with the Accountant Batch Migration Toolby QuickBooks
- Move your QuickBooks Desktop Payroll info to QuickBooks Online Payroll (payroll only)by QuickBooks
- Move from QuickBooks Desktop for Mac to QuickBooks Onlineby QuickBooks
- Move your QuickBooks Desktop accounting info to QuickBooks Online Payrollby QuickBooks