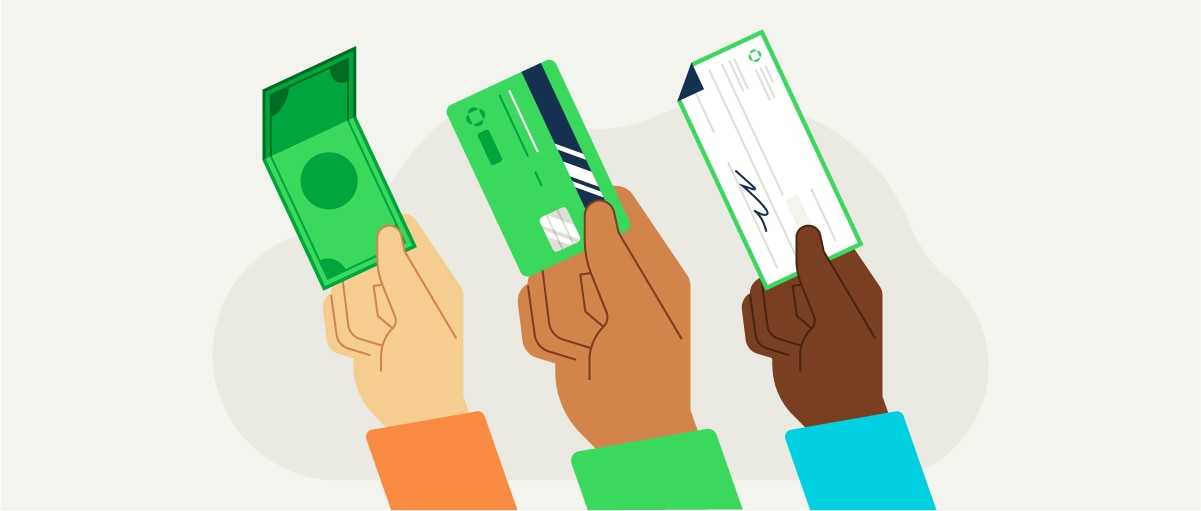There are many ways to automate in QuickBooks® Online (QBO), but I will focus on two for this article: bank feeds and recurring invoices. These are both huge timesavers, and the more you automate, the better your workflow process is going to be.
Automating Bank Feeds
With bank feeds, you can make rules for frequently occurring transactions and tell QBO exactly what should happen when conditions are right. Here are three steps to automate this feature:
- Give the rule a name – usually the name of the vendor or customer. Select whether it’s “money coming in” (income/sales) or “money going out (expenses).” Then, select which account you want it to look at.
- When the transaction meets “All” or “Any” of the conditions, choose it to look at bank text, description or amount. Then, select if it “contains,” “doesn’t contain” or is “exactly.” Then, select your text or description in the blank space.
- Select the transaction type – Expense, Check or Transfer. Select the payee and give it a category. At the very bottom – and this is VERY important – choose to “Automatically add it to your books.” This will take the transactions and put them into your register. You don’t have to do anything else except reconcile it.
Bam! You have no work to do on these transactions except reconcile them. And, even with reconciling, if you add everything correctly, it can also take just seconds to get it done.
Automating Recurring Invoices
The second automated feature I would like to talk about is recurring invoicing. This, by far, is my absolute favorite timesaver. Recurring invoicing is where you set up invoices to automatically send to your customer or client, and you don’t have to do anything more than set up the recurring template.
There are a couple of ways you can set up recurring transactions. I use this feature for sales receipts and invoices.
- Go to the Gear Icon, and under Lists, select Recurring Transactions. Click new on the right-hand side and select the type of template to create: an Invoice or a Sales Receipt. You’ll want to select invoice if you automatically want to send an invoice for the customer to pay; select sales receipt if you’re going to charge their credit card right away. If selecting invoice, you’ll give the template a name (I usually put down the customer/client name). The type will be scheduled, and you’ll create the number of days in advance that you want.
- Next, you’re going to select the customer enter their email and then select Automatically send emails; this, too, is very important. Select the kind of payment options they can pay by. The next section is intervals. Enter how often you want to invoice. Then, enter the start date and the end date, if applicable.
- Make sure the billing address is correct and select your terms of when you want it paid by. Then, you’ll enter the invoice details. And, that’s it for invoicing. Your invoice will automatically be sent to your customer.
Now, if you want to send a sales receipt, you will be charging their card “Automatically” and sending it out automatically. And, you will follow the steps as you did with the invoices.
Another way you can set up a recurring invoice or sales receipt is by going into Sales in the left navigation bar. Create an invoice or sales receipt, depending on if the customer is paying on their own or you’re automatically charging their card. After saving the invoice or sales receipt at the bottom, there is a tab for “make recurring.” Select this and follow the rules above for setting it up. And, boom, you have now created an invoice or sales receipt to automatically be sent to the customer/client.
These two automation tools in QBO have saved me hours of work. Now, that’s the “Way to Work.”