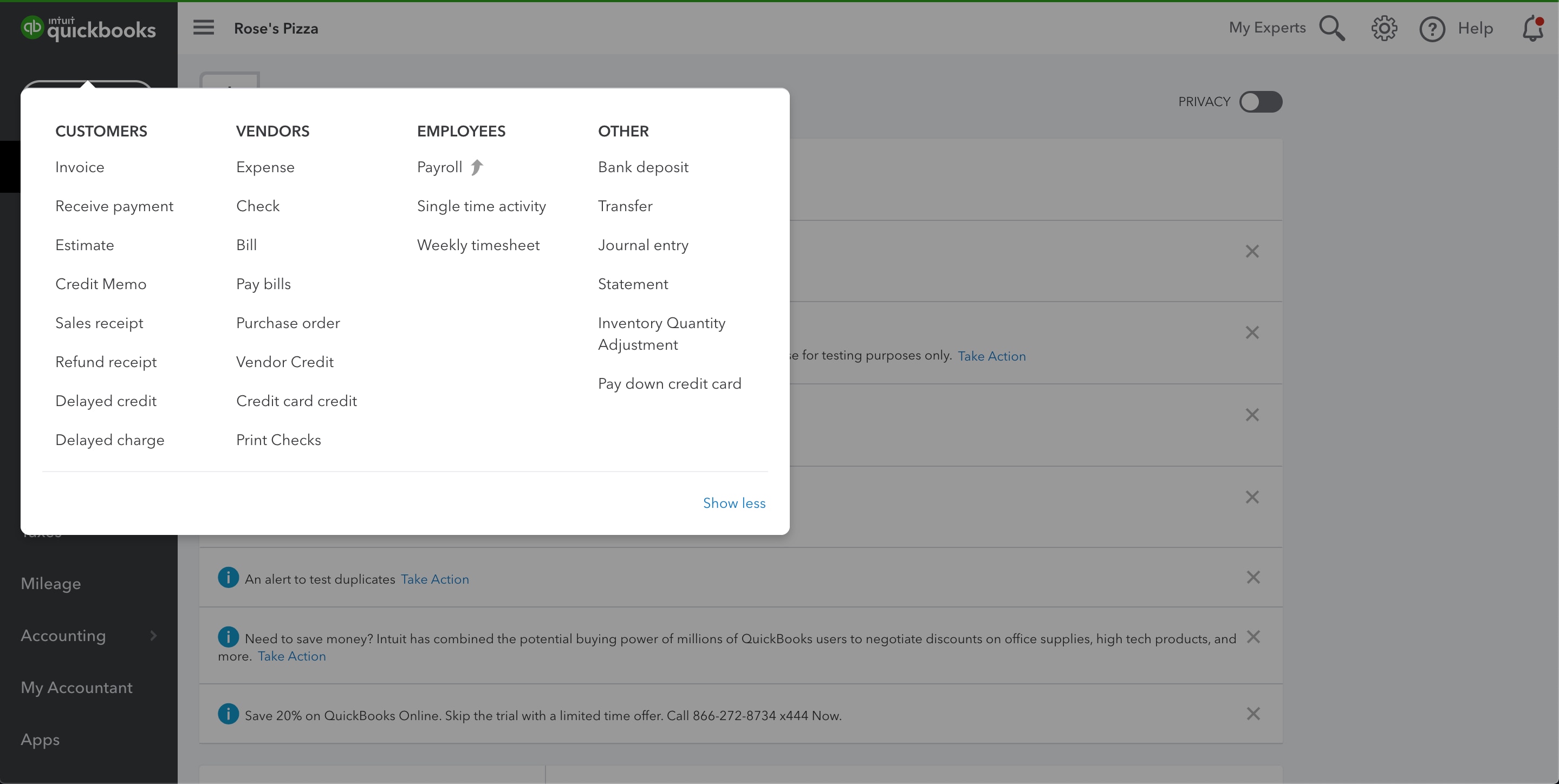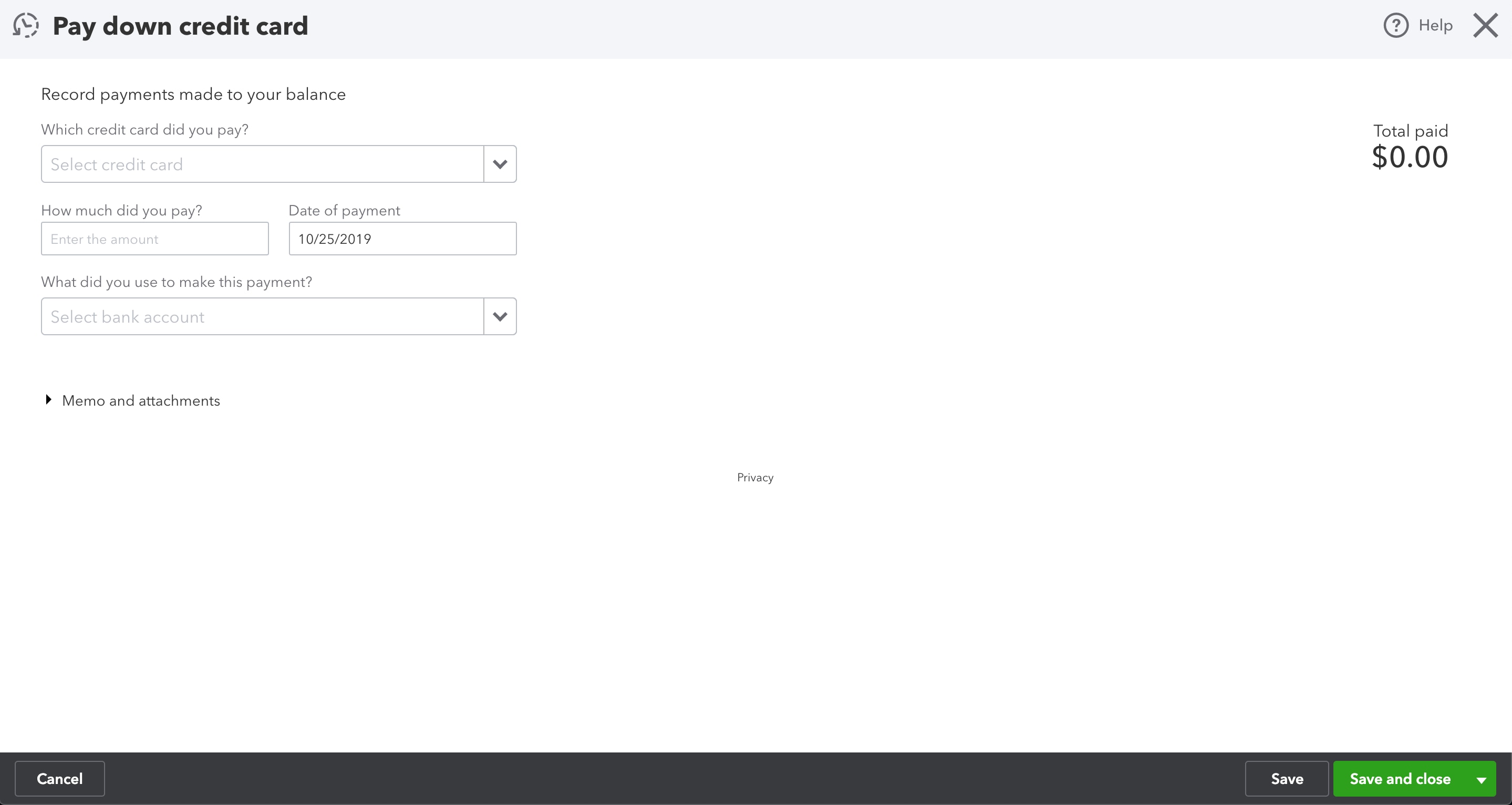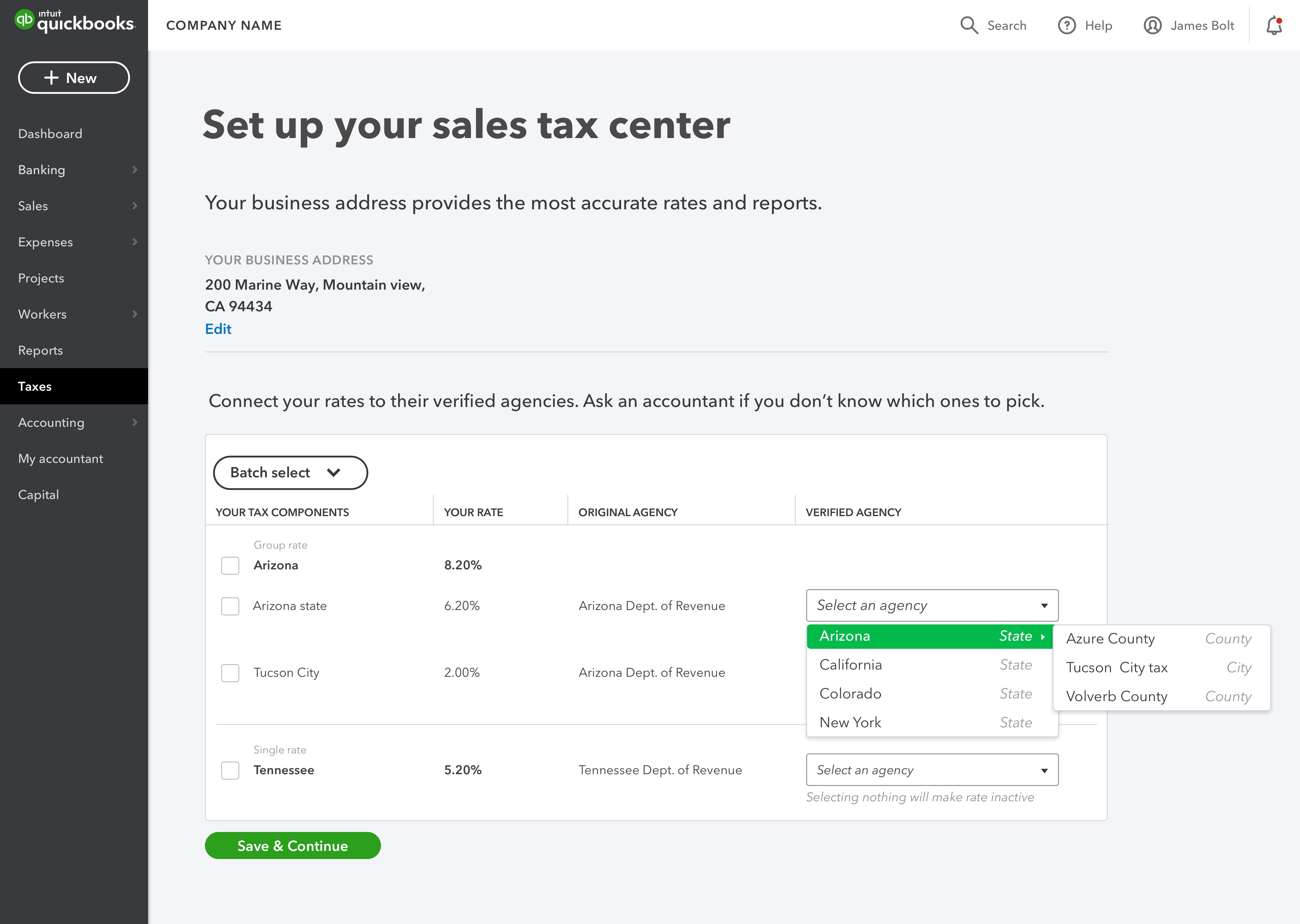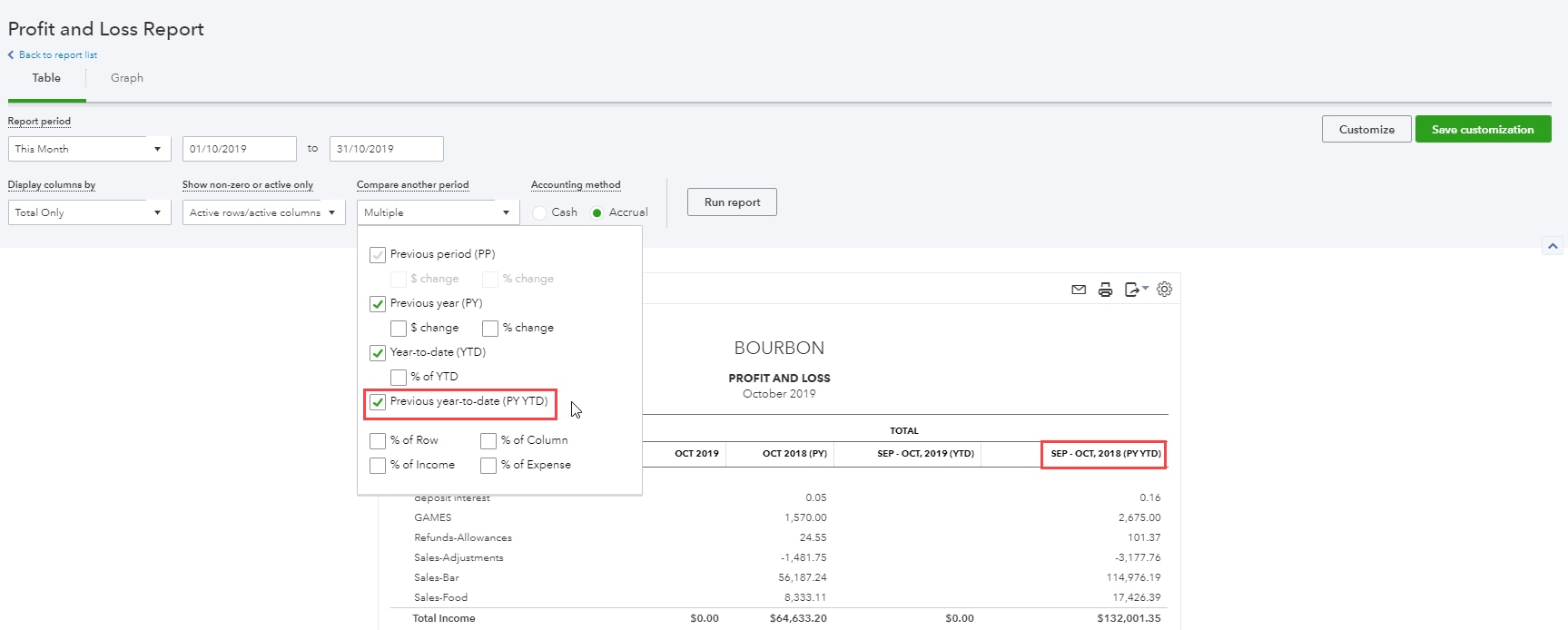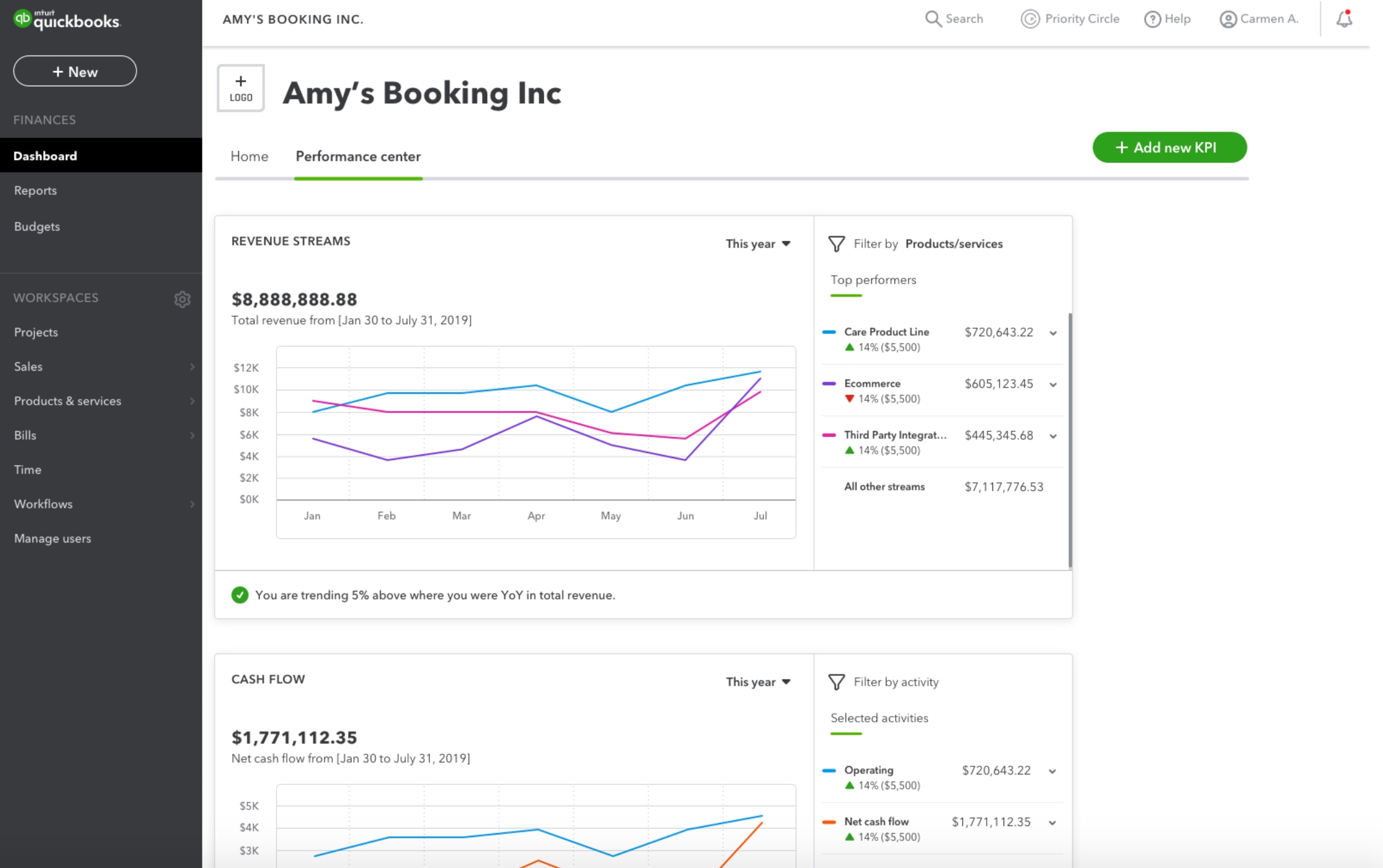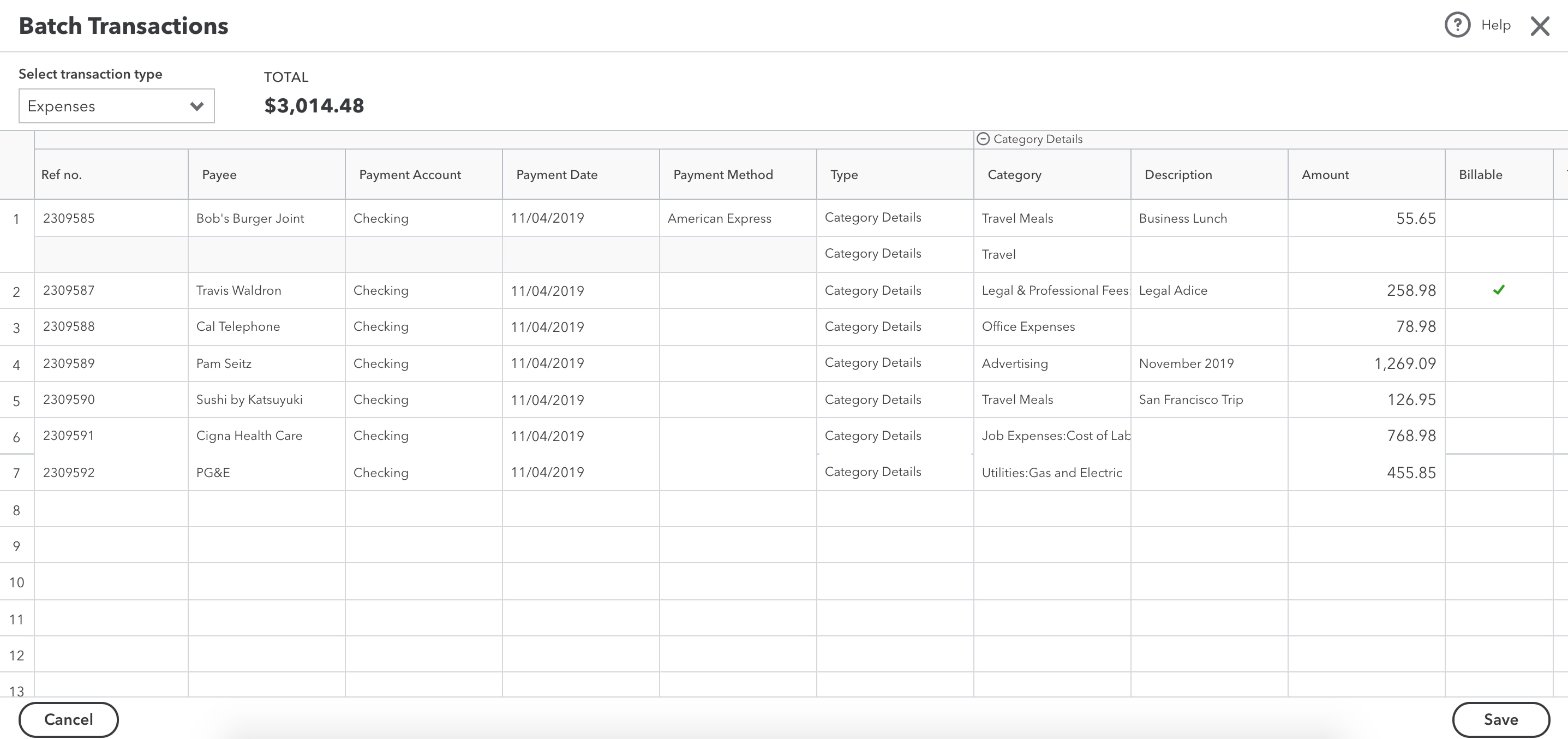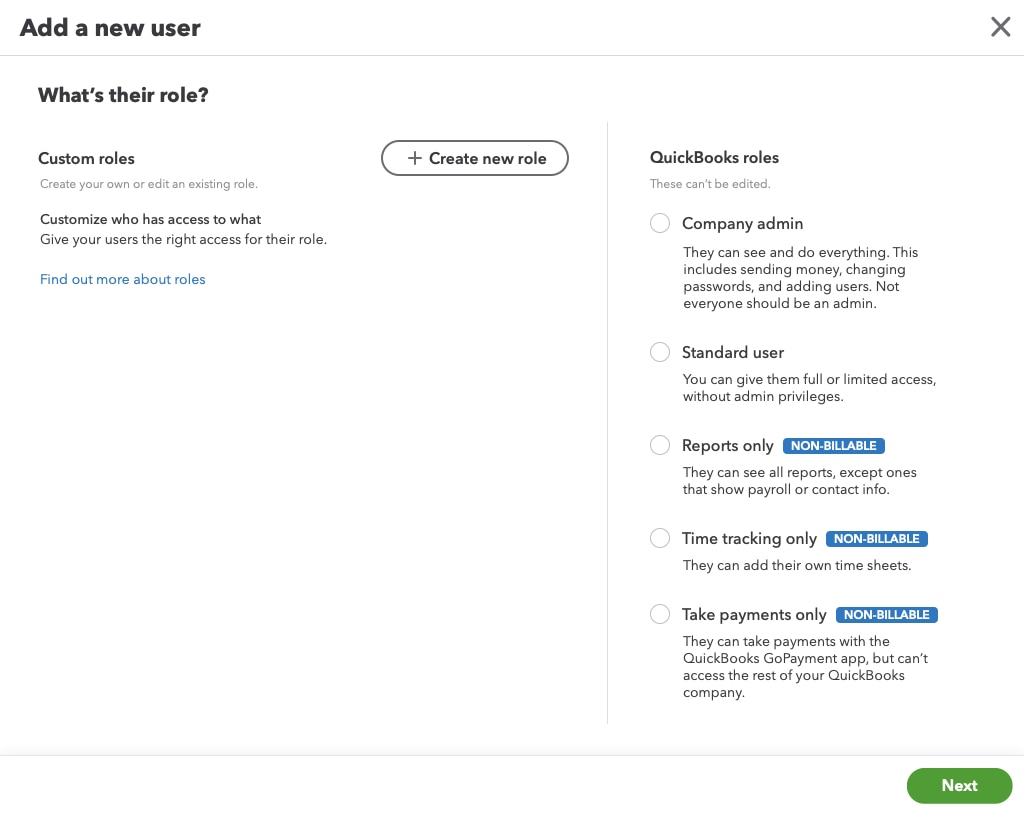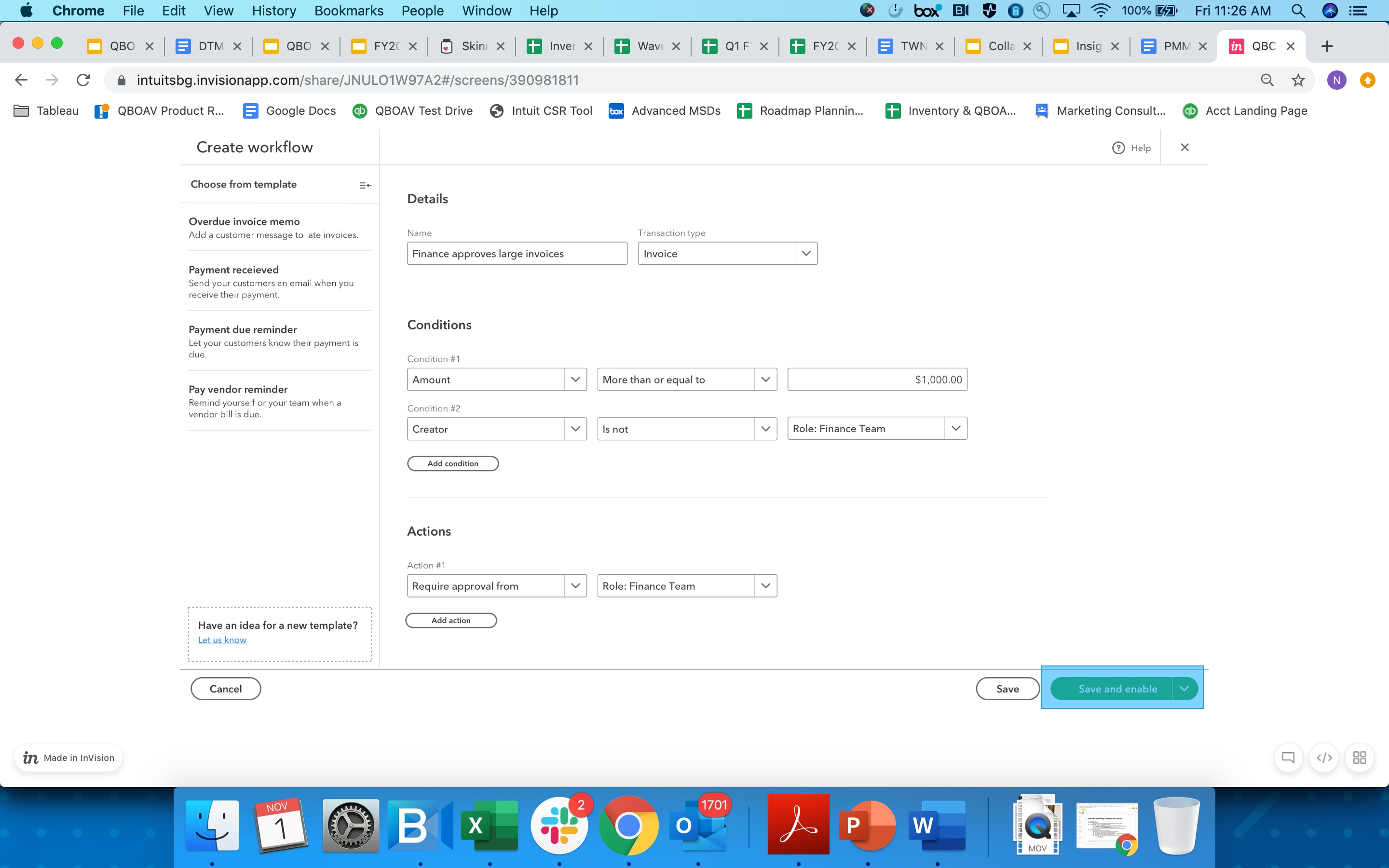The holiday season is upon us and the days are shorter, making it seem like everyone has a little less time to get things done.
Some new features and improvements in QuickBooks® Online might be just what you need to make your work more efficient.
Simplify credit card payments with a new workflow
Get organized and stay compliant with sales tax filing
Save time with the profit and loss report enhancement
Establish and manage your Chase Bank account
Identify opportunities with the Revenue Streams Dashboard report
Take control of your cash with batch expenses