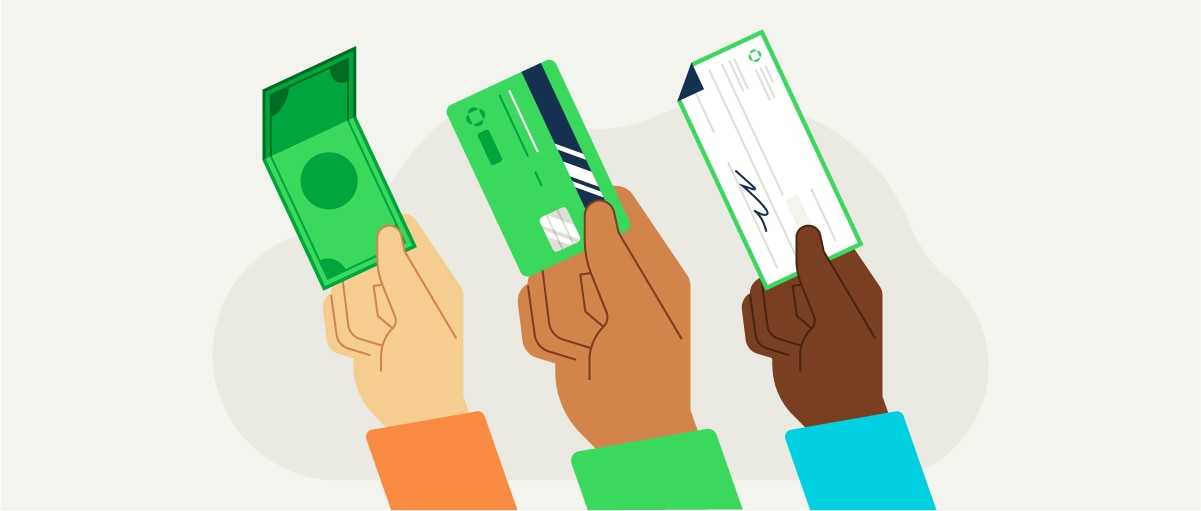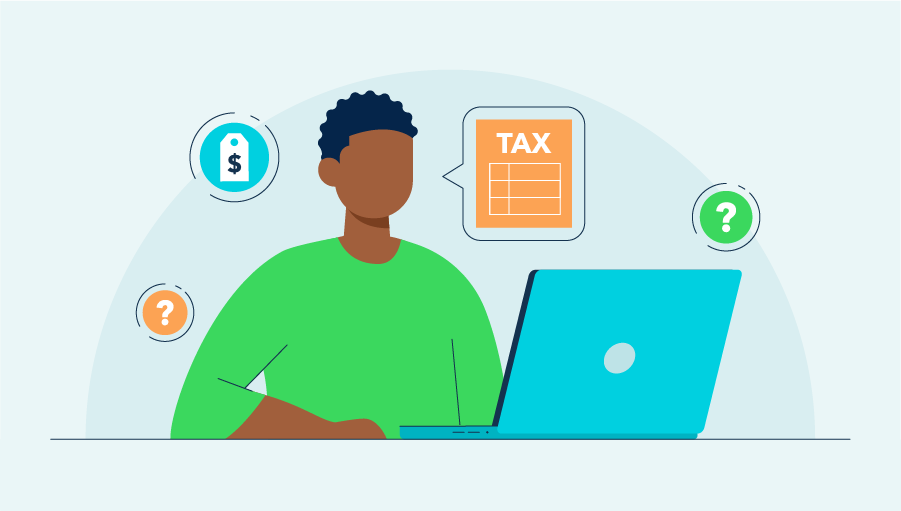With 35 years of experience to its name QuickBooks is still dominating the game when it comes to providing accounting solutions to small and medium sized businesses across the globe.
In the US alone, Quickbooks accounts for over 80% market share. Globally, Quickbooks has well over 2.5 million subscribers, driving to its goal of providing “power and prosperity” to the businesses it serves.