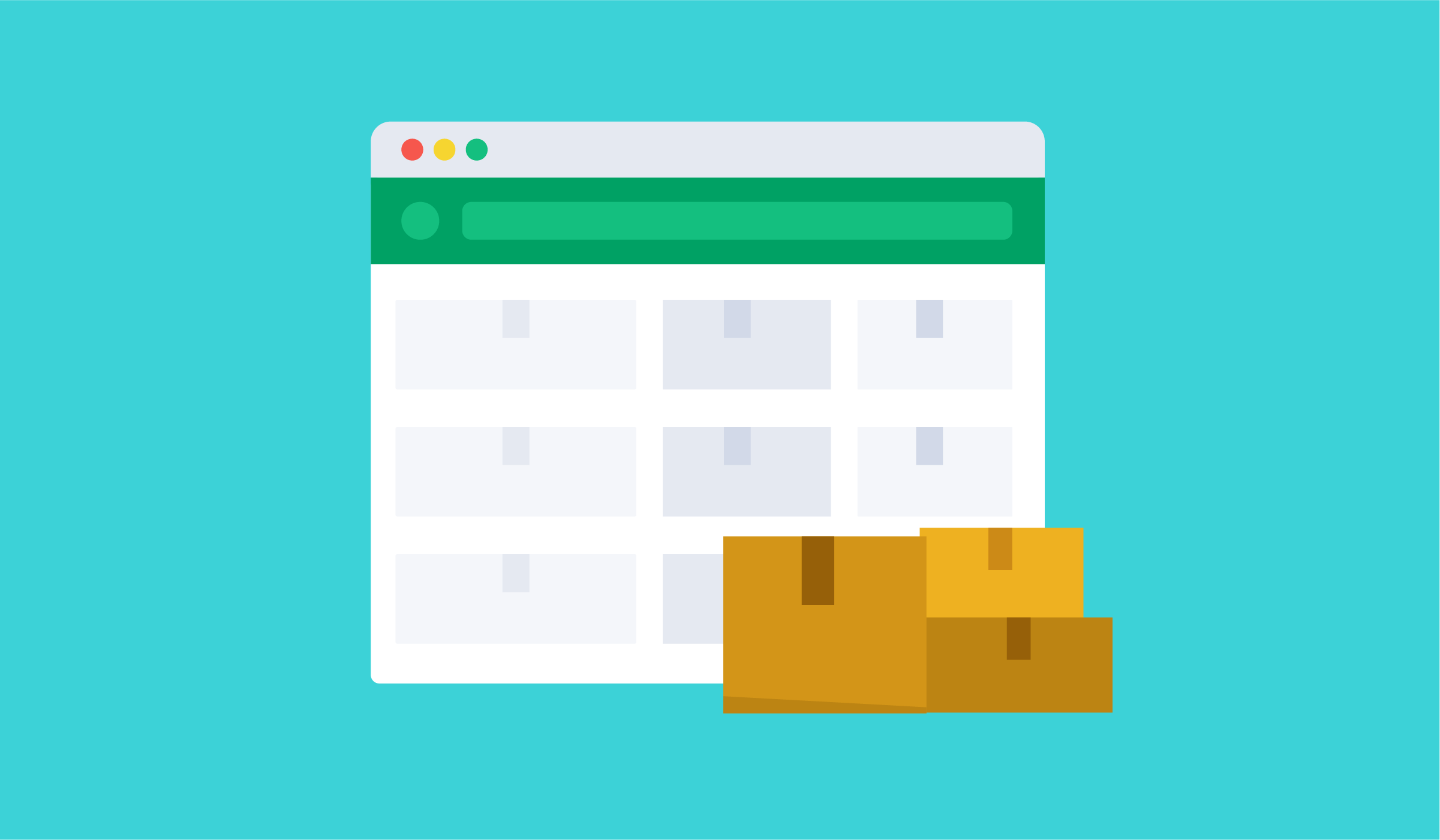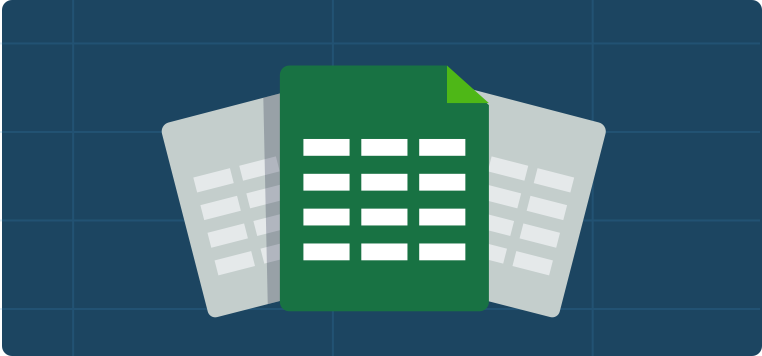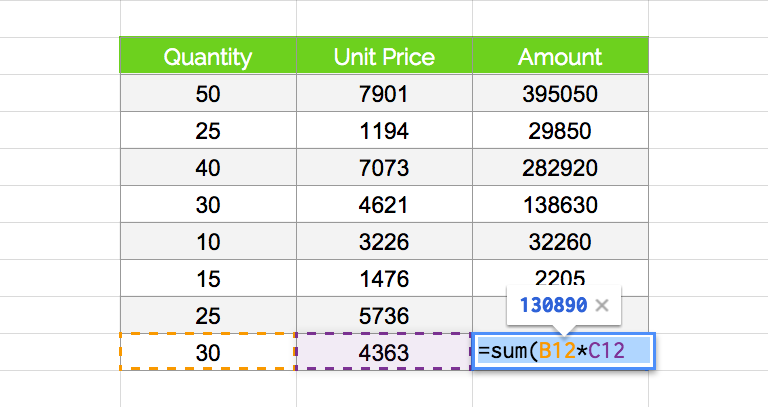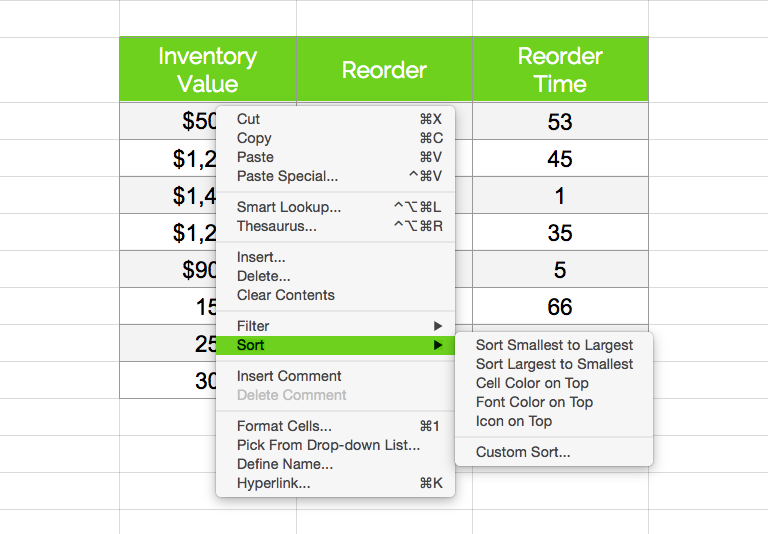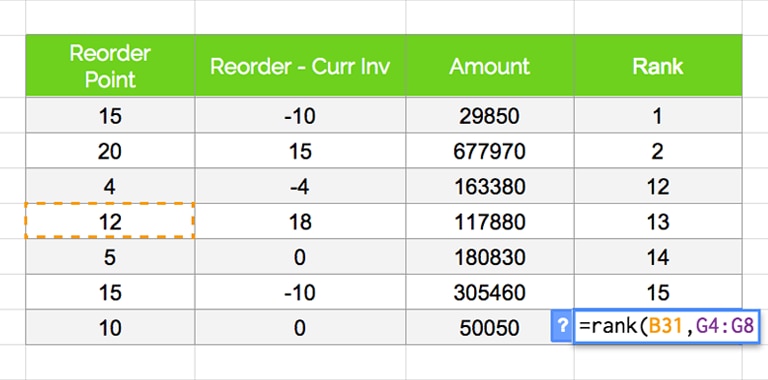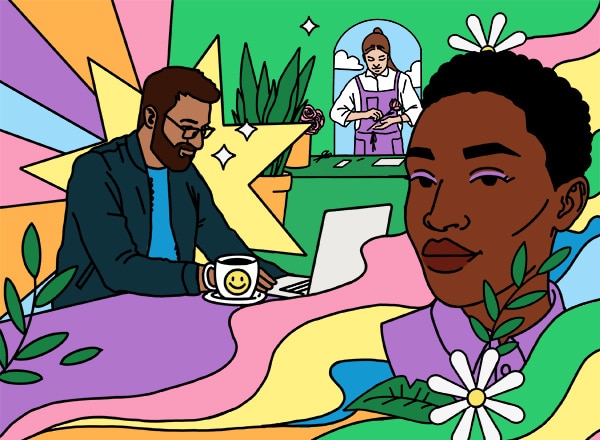7. Know when to upgrade
Excel simply does not work with medium to large inventory volume because hundreds of columns are too complex, time consuming and difficult to keep track of and up-to-date. At some point, you will have to upgrade to a dedicated inventory management system, and you should know when to do so.
Inventory management software like QuickBooks Commerce is well worth the investment if you have a growing inventory of products, frequently move products from location to location (such as from a supplier to 3PL warehouse, to your physical store or to customers) and want to handle large volumes or multiple location tracking in real time. You can consider the number of hours, the headache and stress, and mistakes you save when deciding whether or not to upgrade to an order management system.
QuickBooks Commerce allows you to manage your entire sales, inventory management, accounting, and operational processes from the one dashboard – which equals a virtually guaranteed increase in efficiency. Unlike Excel and other basic inventory tools, QuickBooks Commerce also takes raw data and creates automated intelligence reports that give you easy-to-understand insights into where your business is performing best and where it could be improved.
A dedicated inventory management system helps you with everything from optimizing your inventory for better sales and return on investment to growing your business and expanding to additional sales outlets as your consumer base grows – so your inventory management solution should grow with you.
The more sales you are making, the more your need for effective inventory management increases. Using Excel will allow you to cut costs at first, but eventually, a dedicated inventory management system will be necessary to save time and money in the long run.
If you’ve been using basic inventory list templates in Excel but need something more sophisticated, sign up for a 14-day trial of QuickBooks Commerce at no cost.
Find more tips on using Excel for inventory management.