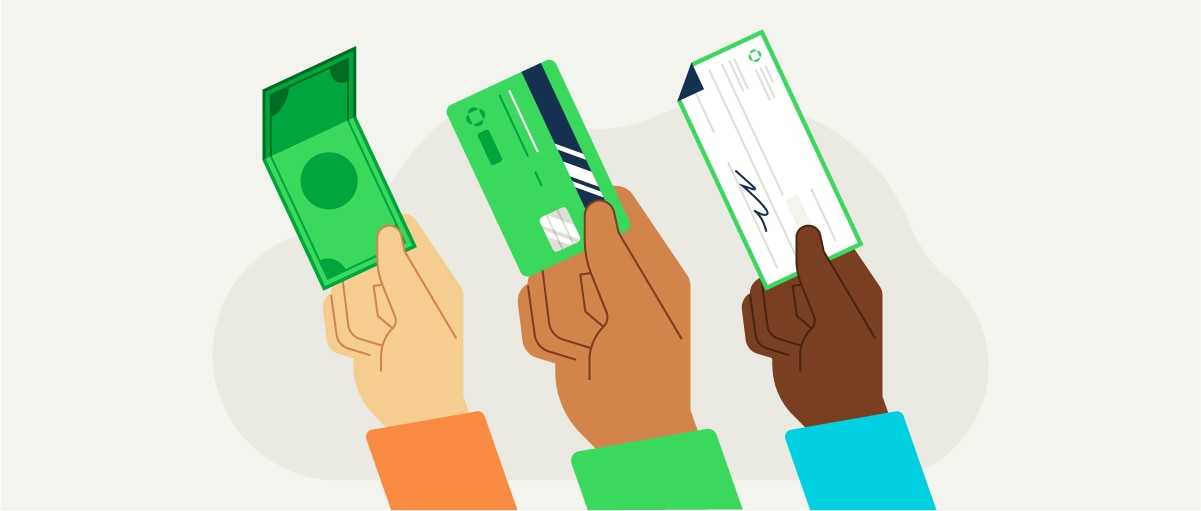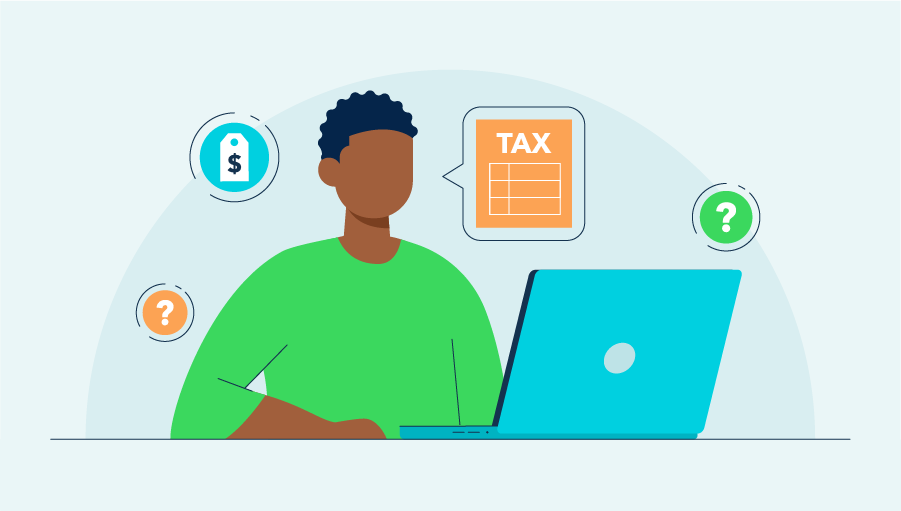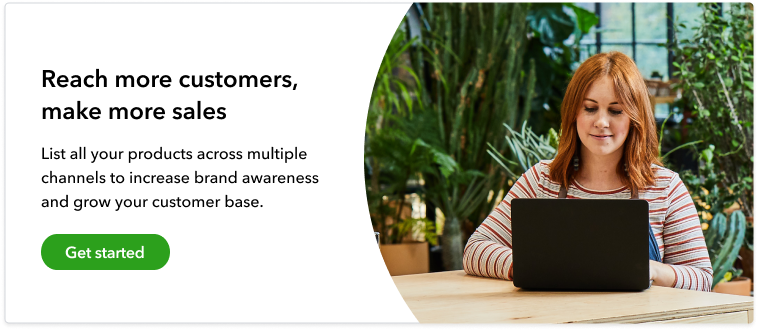As a business owner, keeping track of inventory can be challenging at times, especially if your sales are steadily growing. While tracking inventory may be tedious, it’s essential to running a smooth-operating business. Fortunately, QuickBooks can make tracking inventory easier for you. This allows businesses to save time and money, optimize performance, and increase customer satisfaction.
Many small and mid-sized businesses already use QuickBooks for accounting and overall financial management. If you’re one of them, adding inventory tracking is a simple process. Like other cloud-based software, QuickBooks allows users to access information from anywhere and backs up their work securely. This means that everyone can view the most recent data no matter where they are or when they need those numbers.
In this guide, we’ll go over how to add inventory in QuickBooks in a few simple steps. With QuickBooks inventory tracking, you’ll be able to take control of your entire business to attract more customers and increase your sales. To learn how to add inventory tracking in QuickBooks, use the links below.