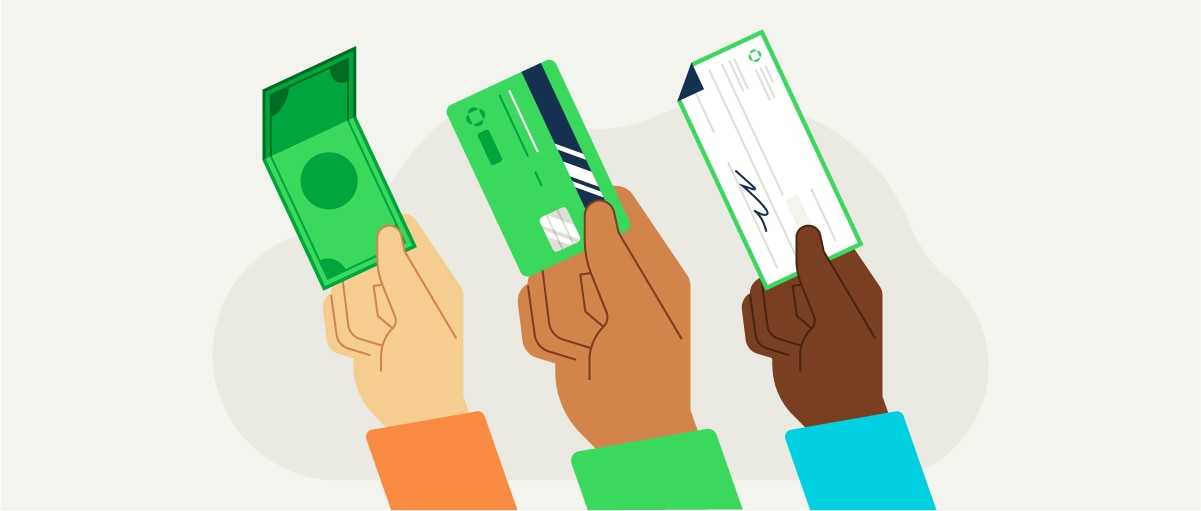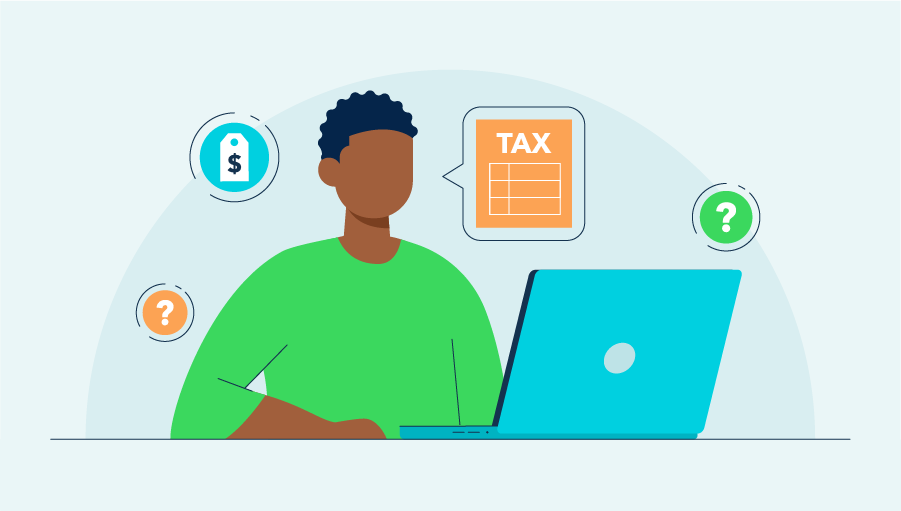Business owners and managers know how critical the right pricing is for their organizations. Just a small improvement in price strategy can significantly improve operating profits. This is the business case for customized pricing, but customizing prices manually by customer, product, service, or transaction can be complex and time consuming.
Businesses that need to control, customize, and automate pricing can do it with ease in QuickBooks® Desktop Enterprise, including the ability to offer and combine quantity discounts, manufacturer markdowns, scheduled promotions, and custom pricing by class, among several other ways. This is all possible using the Advanced Pricing module, included with all QuickBooks Enterprise Platinum and Diamond subscriptions.
Advanced Pricing includes two important functions: Price Rules and Quantity Discounts. This article will focus on Price Rules, while part 2 will dig deeper into Quantity Discounts.
With Price Rules, QuickBooks automatically changes the prices of items on sales forms, according to the rules you create. This is one of the primary benefits of Advanced Pricing – the control of your own customized prices for different types of items and customers, depending on the conditions you set. For years, the Price Levels function has been a popular feature for setting up custom pricing by customer – and it is something available in all earlier QuickBooks Desktop editions. However, Price Rules give you greater flexibility in defining the criteria or conditions, allowing you to be much more precise about when specific prices for items should be charged.
Some use cases where this is useful include:
- Implementing conditions and date ranges for applying manufacturer markdowns, when they occur.
- Planning promotions in advance by scheduling set start and end dates.
- Set custom item pricing by specific salespersons.
Each Price Rule can contain multiple conditions that must be met before QuickBooks automatically changes the prices of items on sales forms, according to the rules you create. In addition, Price Rule conditions can be configured based on Items (specifying by Item, Item Type, or Preferred Vendor), based on Customers (specifying by Customer Name, Customer or Job Type, and Custom Fields), based on Class, and based on Sales Rep.
Besides setting up multiple conditions for custom prices, Price Rules allow you to set price variances for specific date ranges. For example, if you want to offer a promotion on certain items for a certain date range, the Price Rule automatically handles the price variance during those sale dates and returns to normal pricing after the end date. Keep in mind that you can be extremely specific as to which items are included and excluded from such promotion dates.
You can also mark a Price Rule to be “exclusive” to avoid Rules from intermixing. This means that the Rule will take precedent and will not be combined with another Rule that might be in effect due to the conditions.
To enable Advanced Pricing:
- From the Edit menu, select Preferences.
- On the left pane, select Sales & Customers, and then click on the Company Preferences
- In the Custom Pricing section, select Enable Advanced Pricing.
- (Optional) Tell QuickBooks how to handle price rounding.
- Select OK to save.
Note: If you already had Price Levels enabled prior to turning on Price Rules, each of the Price Levels gets converted into new Price Rules, with a single condition by Customer, as configured in the original Price Levels. You can leave these converted Price Rules as such, or you can modify and supplement the conditions, as needed.
To create Price Rules and set conditions:
1. From the Lists menu, select Price Rule List.
- Select the Price Rule button and select New.
- In the Price Rule Name field, enter a name for the price rule.
- (Optional) In the Description field, enter a brief description of the rule.
2. Create conditions for the rule.
- In the conditions section, select the + button to add a condition.
- Select the first drop-down arrow and select whether the condition applies to Items, Customers, Class, or Sales Reps.
- Select the next drop-down arrow and select from the available choices, which vary depending on the type of condition you are creating. If other drop-down arrows, buttons, or fields appear, select from the available choices to complete the condition.
- (Optional) Repeat steps a to c to create more conditions for the same price rule. Note: If you do not add any conditions, the price rule will apply to all Customers, Items, Classes, and Sales Reps.
3. Set the date range. In the From field, enter the date when the price rule goes into effect. (Optional) In the To field, enter the date when the price rule expires. If you do not set an end date in the To field, the price rule will apply indefinitely.
4. In the Set The Price To Be field, enter a percent or an amount to adjust the price. Select the drop-down arrows to finish setting the price. Note: If you are familiar with the Price Levels function, this is very similar to how you set custom prices there.
5. (Optional) To make this price rule exclusive, select the Exclusive Rule QuickBooks will not combine exclusive rules with any other rules.
6. (Optional) To set custom prices for particular items, select the Price Overrides
7. Select OK to save.
With Advanced Pricing in QuickBooks Desktop Enterprise, you can automate complex and repetitive pricing rules, and you can set up scheduled promotions that automatically activate and deactivate specific price discounts within QuickBooks.
Editor’s note: This is part 1 of a two-part series. Check out part 2 here, where you can get all the rules and advice for saving money through the Quantity Discounts feature in QuickBooks Desktop Enterprise.