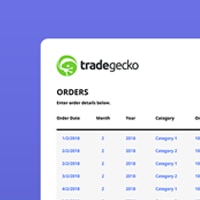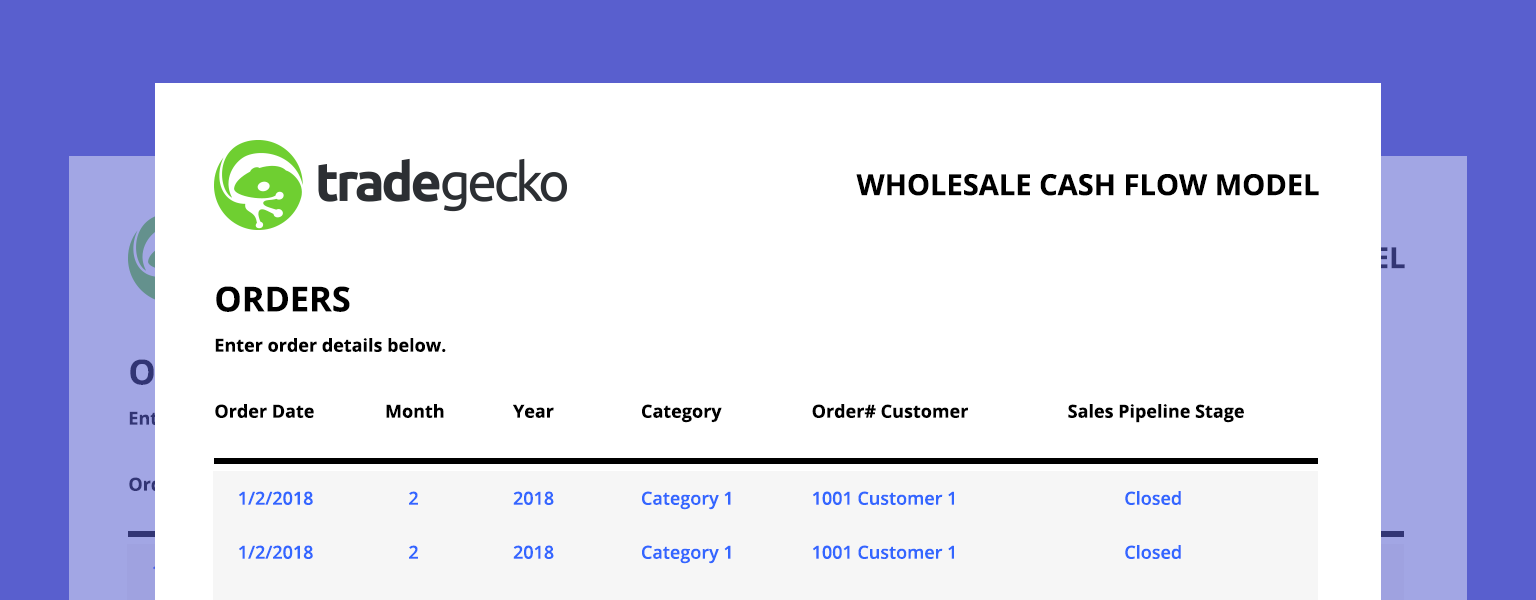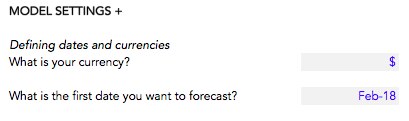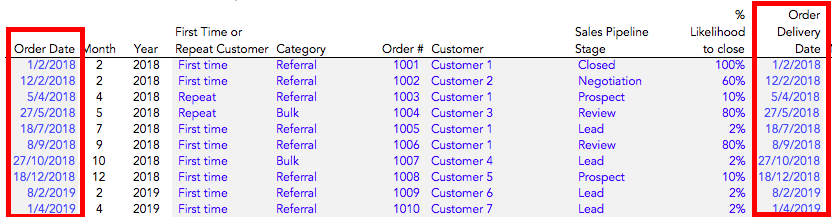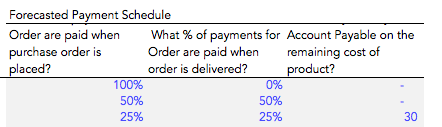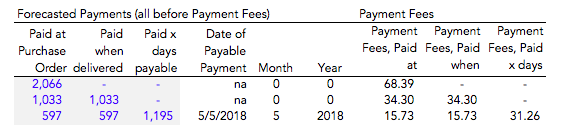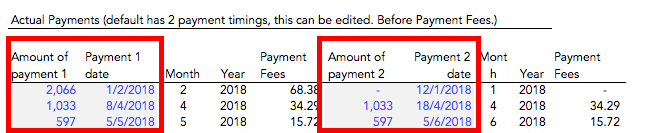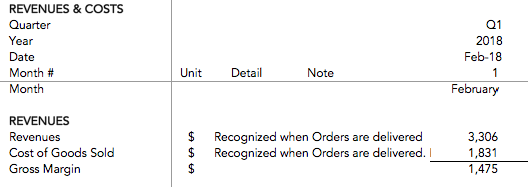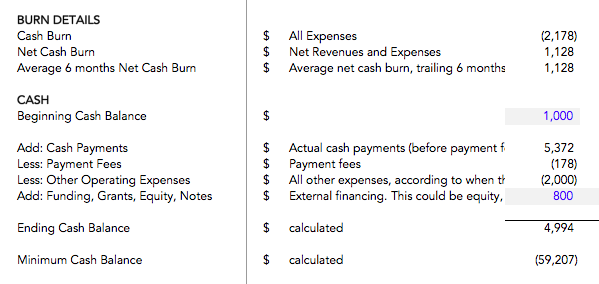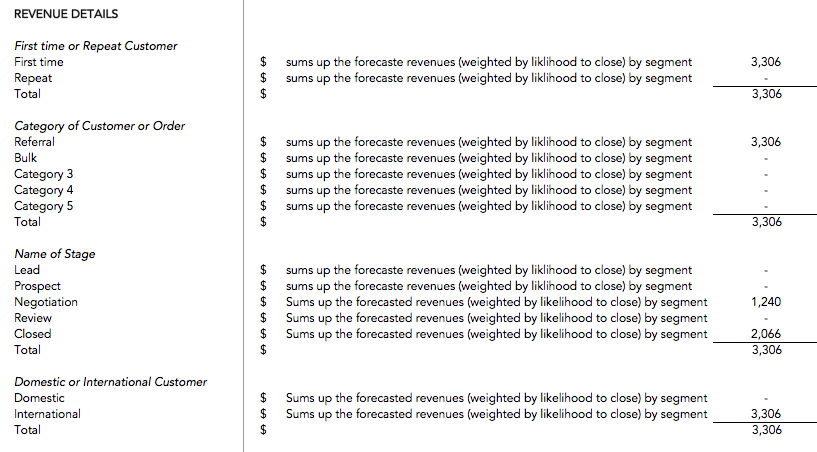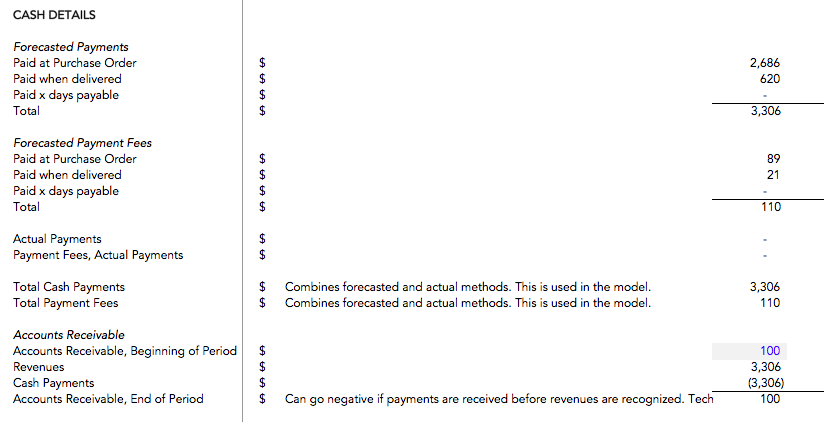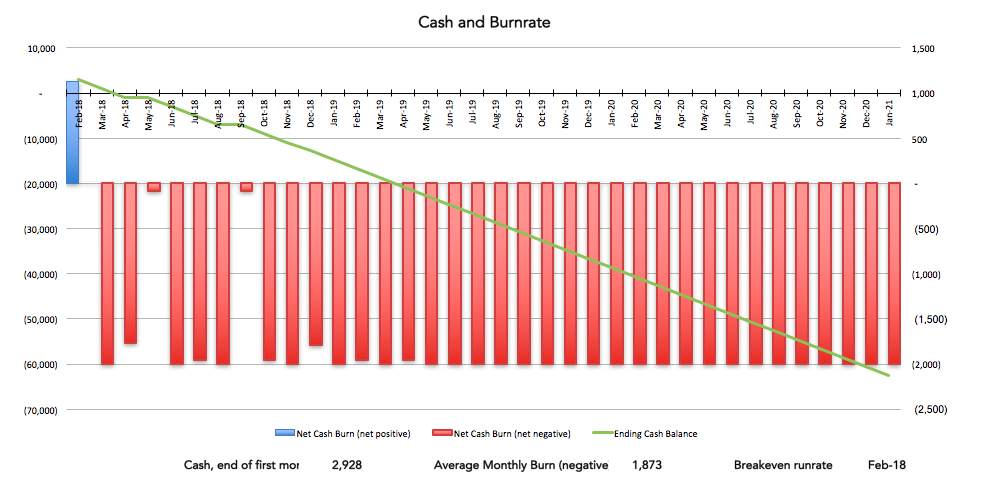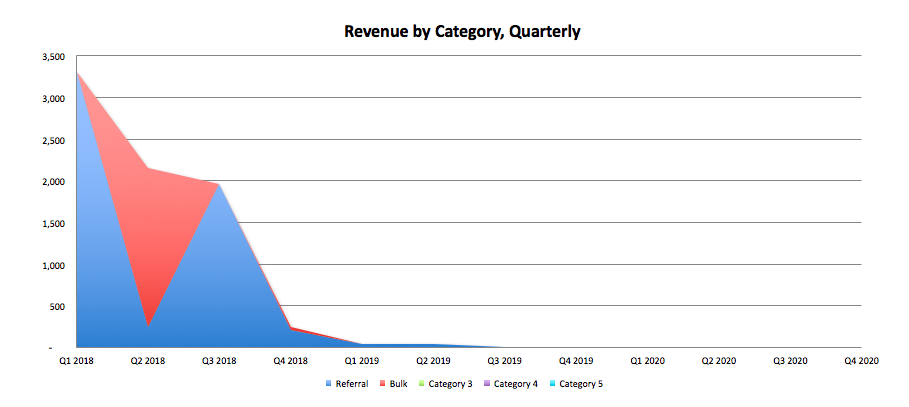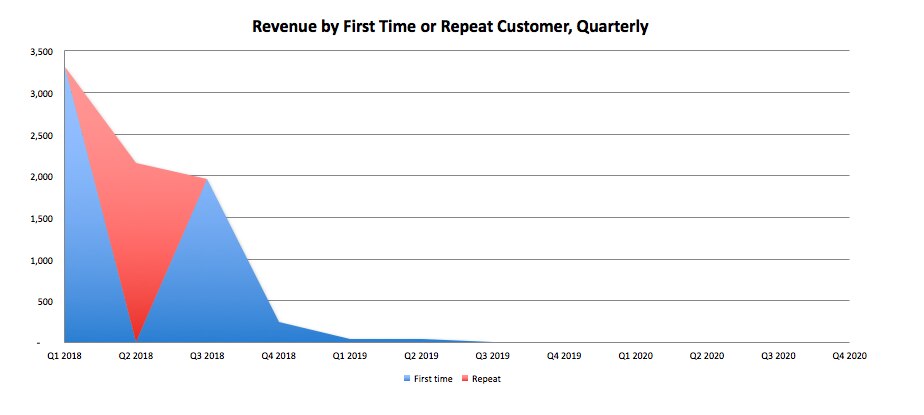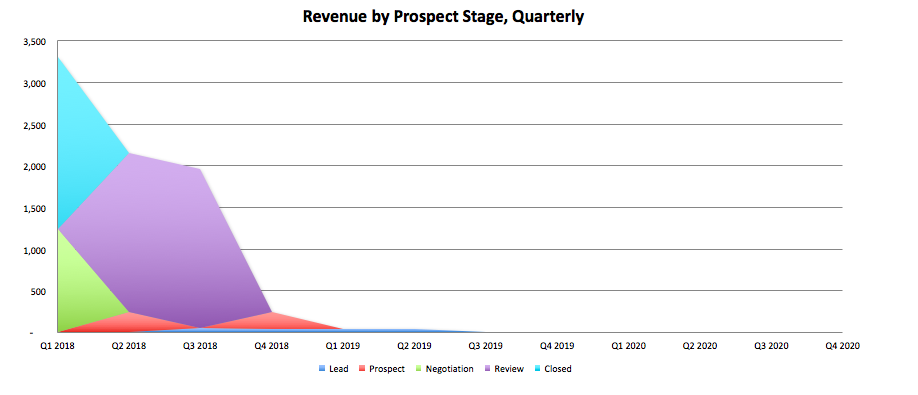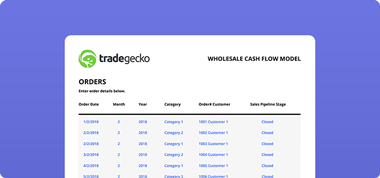How to use the wholesale cash flow model
You can use this model in Excel, Google Sheets, or any other spreadsheet program. The model is completely open and unlocked, so you can edit or change calculations and add in new channels to suit your business.
Keep in mind that all inputs – numbers you can change yourself – are in blue text with a grey shaded background, and all numbers that result from automatic calculations appear in black.
You can use this cash flow tool to assist with a number of goals, such as:
- Forecasting future sales and cash flow
- Comparing the performance of various sales channels
- Informing marketing budget decisions based on revenues by channel
- Examining returns on sales
Take a look at our step-by-step guide on how to use this free tool to manage your cash flow.
Enter your model settings
Start by entering your basic information and data labels in the ‘Get Started’ tab. All information you enter in this tab will be reflected in the ‘Orders’ tab and vice versa. The model structure is flexible so that you can enter granular information about individual orders, or the total number of orders per customer or per month.
On the ‘Get Started’ tab, you can enter:
Your preferred currency and forecasting start date