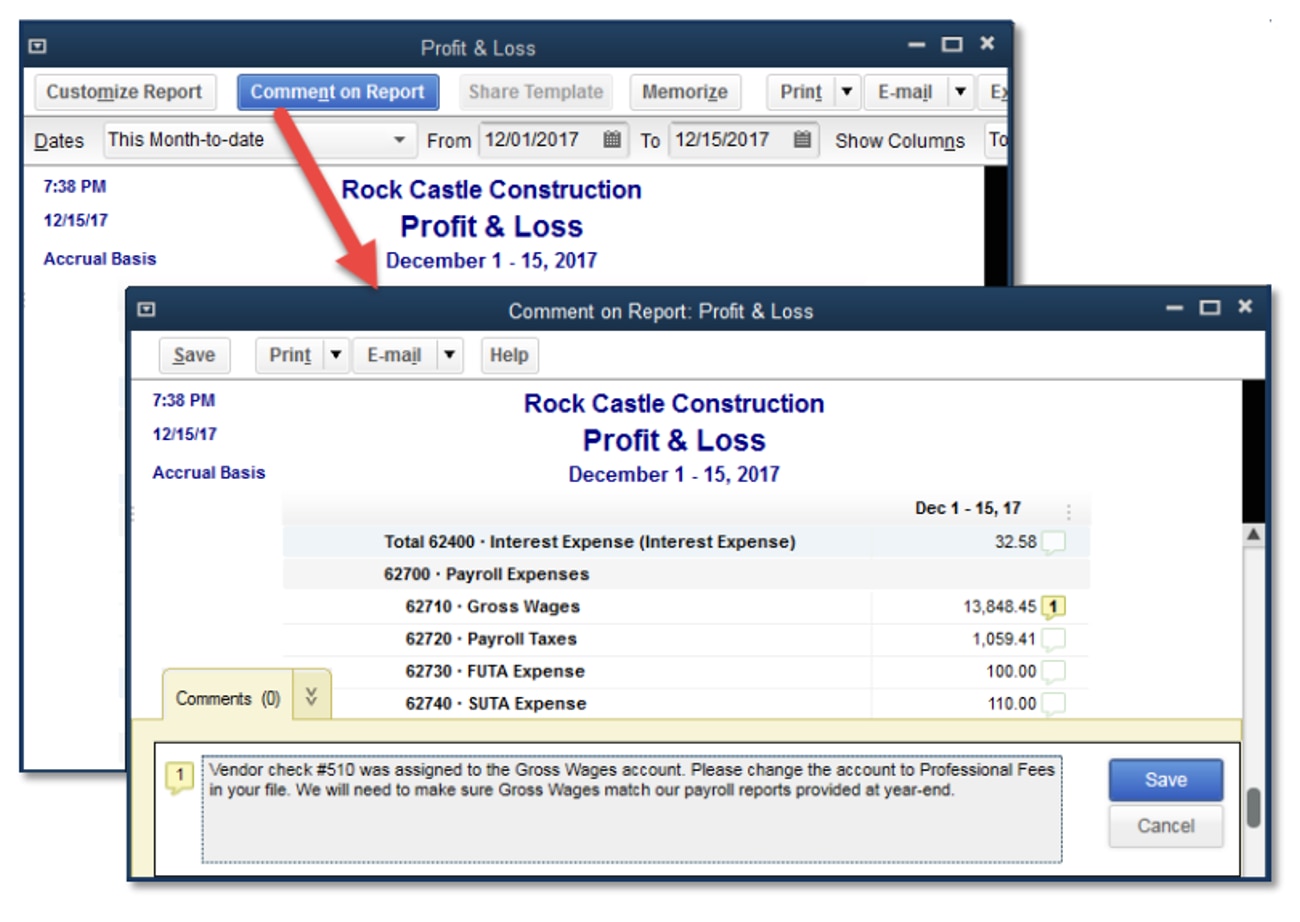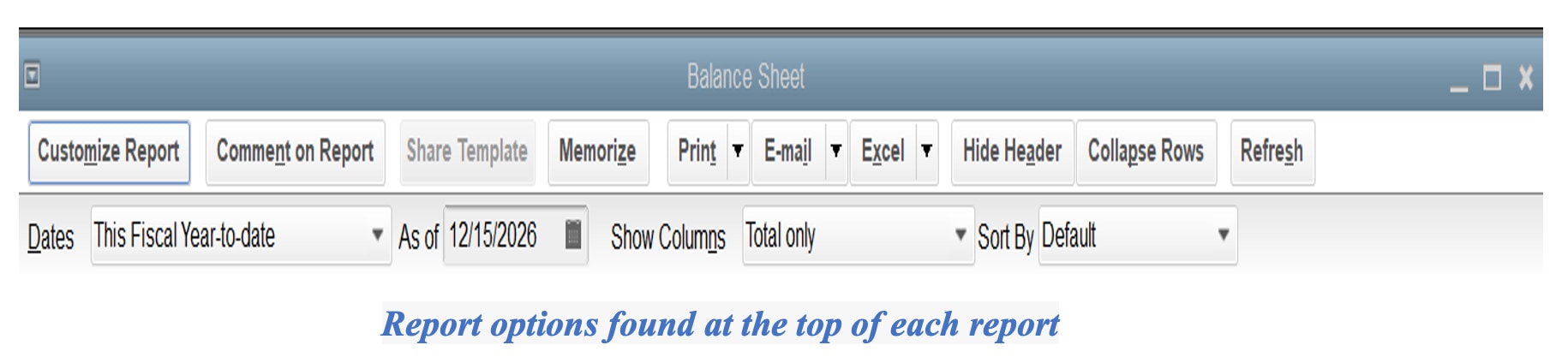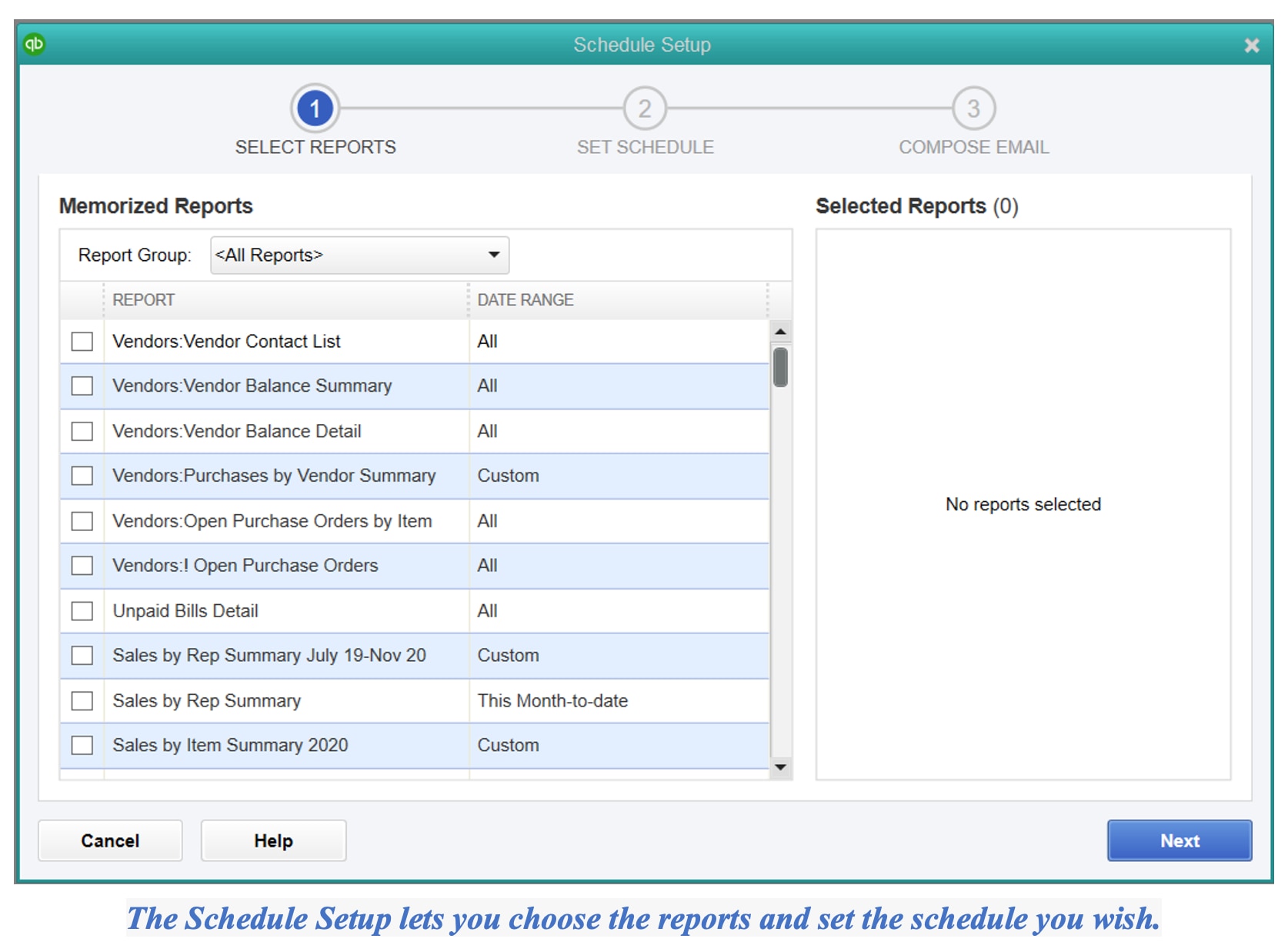Customize Report: This option allows you to choose various report filters, add or change a header or footer, and change fonts. You can also choose report date ranges, select the report basis (cash or accrual), and choose which columns or rows you wish to display. There is also an option to add sub-columns if you desire.
Some of the filtering options available include the following:
- Transaction type (including posting and non-posting transactions)
- Account
- Distribution account
- Name
- Customer
- Vendor
- Employee
- Product/Service
- Location
- Class
- Payment Method
- Terms
Comment on Report: This is a great feature that allows you to put a personal note on any report, great when distributing select reports to others.
Memorize: You can memorize any report using the Memorize option, which also allows you to share the template with others. Once a report is memorized, it can be scheduled to run at a future date, which we’ll discuss later in this article.
Print, E-Mail, and Excel: You have the option to print any report, email the report to recipients, or export the report to Excel for further customization if desired.
Hide Headers: You have the option of removing the header of the report for viewing or printing.
Collapse Rows: When you “Collapse (all) Columns,” the button changes dynamically to “Expand Columns,” allowing you to set all the columns back to their normal state. Simply click the Expand Columns button and all your report columns will once again be displayed (as shown below). When the report is collapsed, you will see all amounts rolled up to the parent account. If you expand, you will now see parent and sub-accounts.
Basic report parameters can usually be set directly from this page without the need to access the Customize tab.