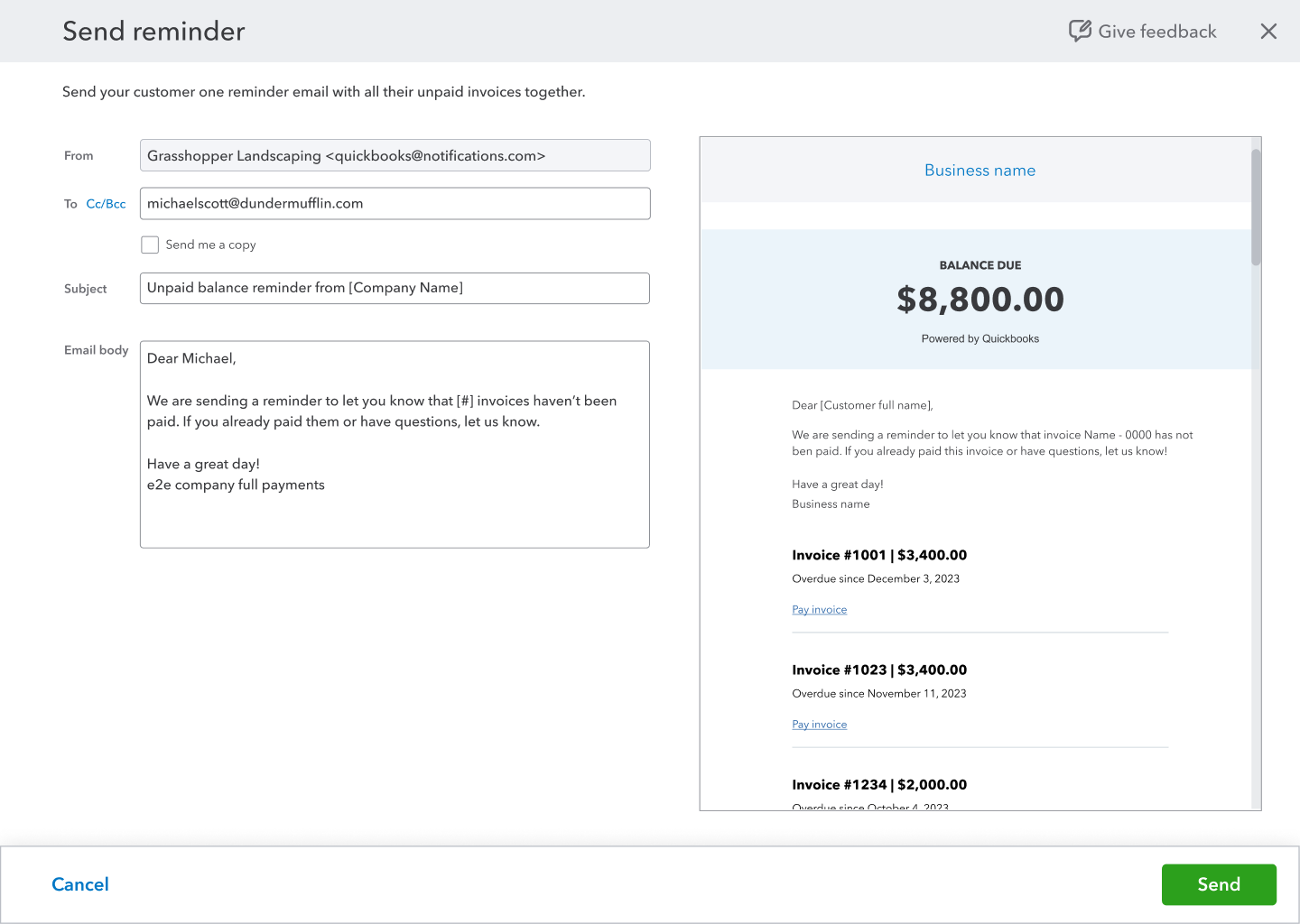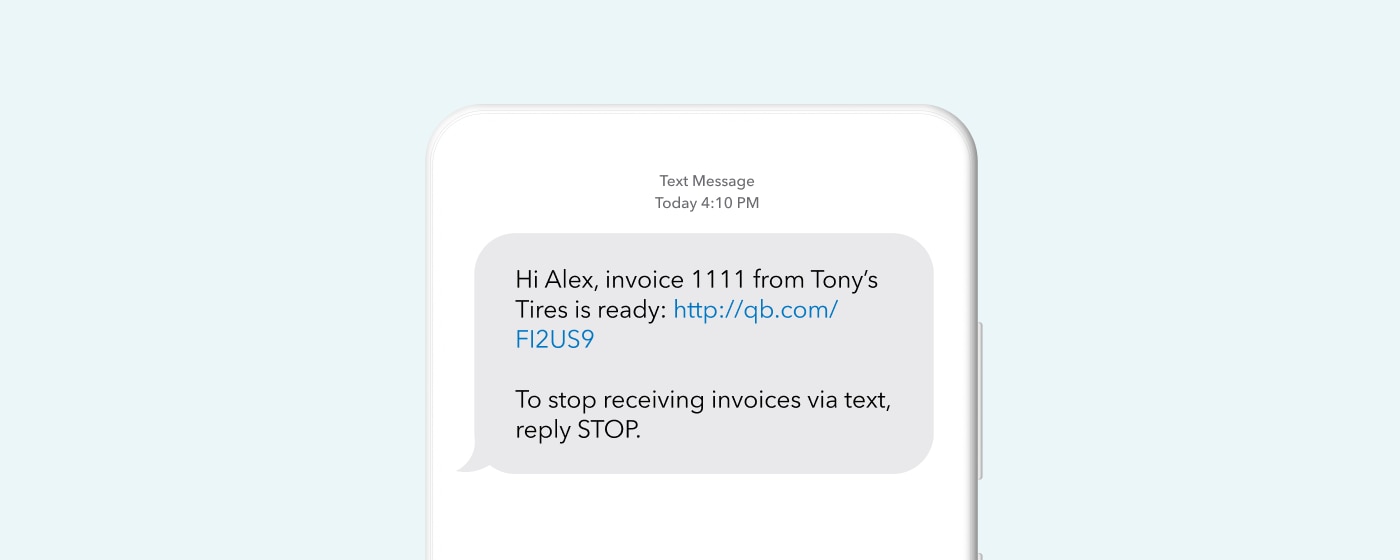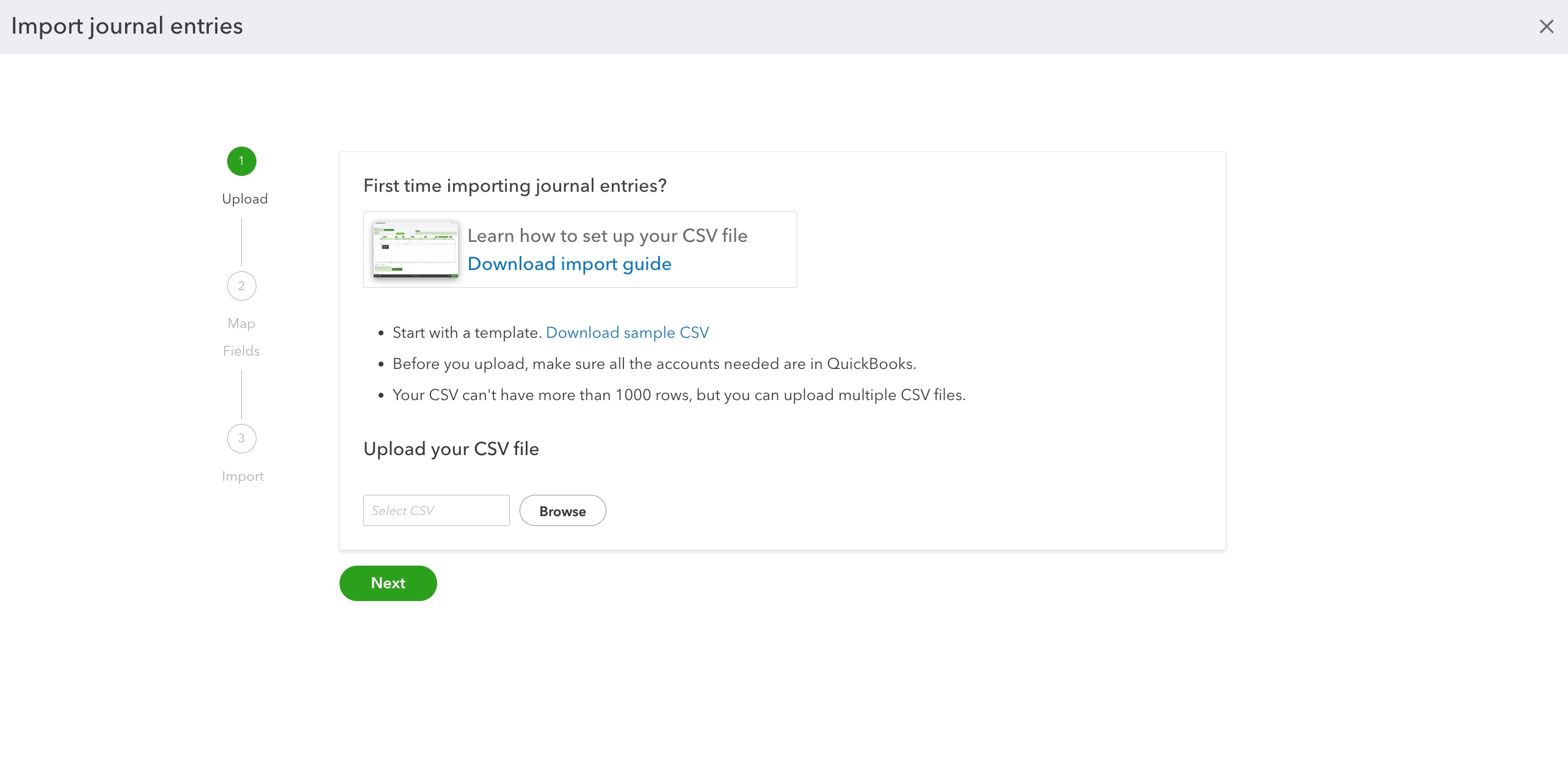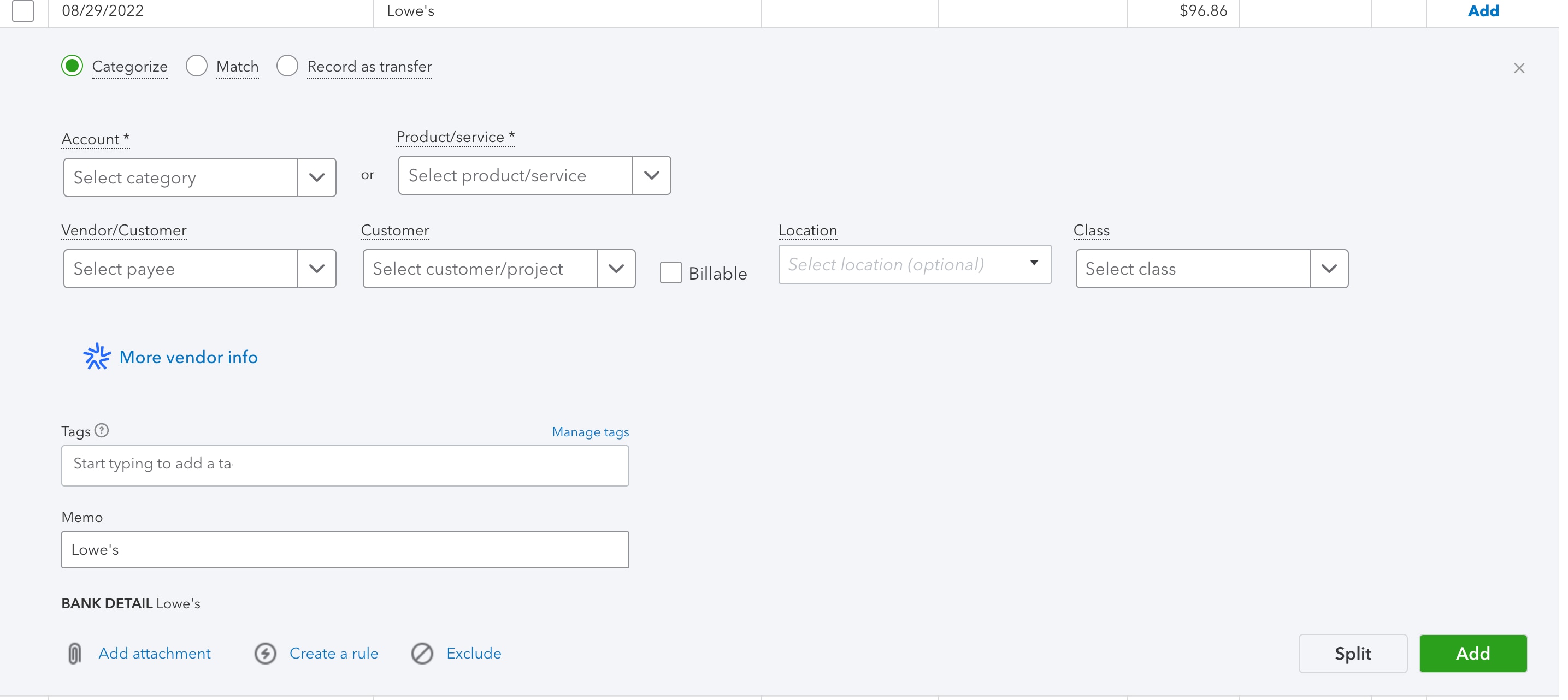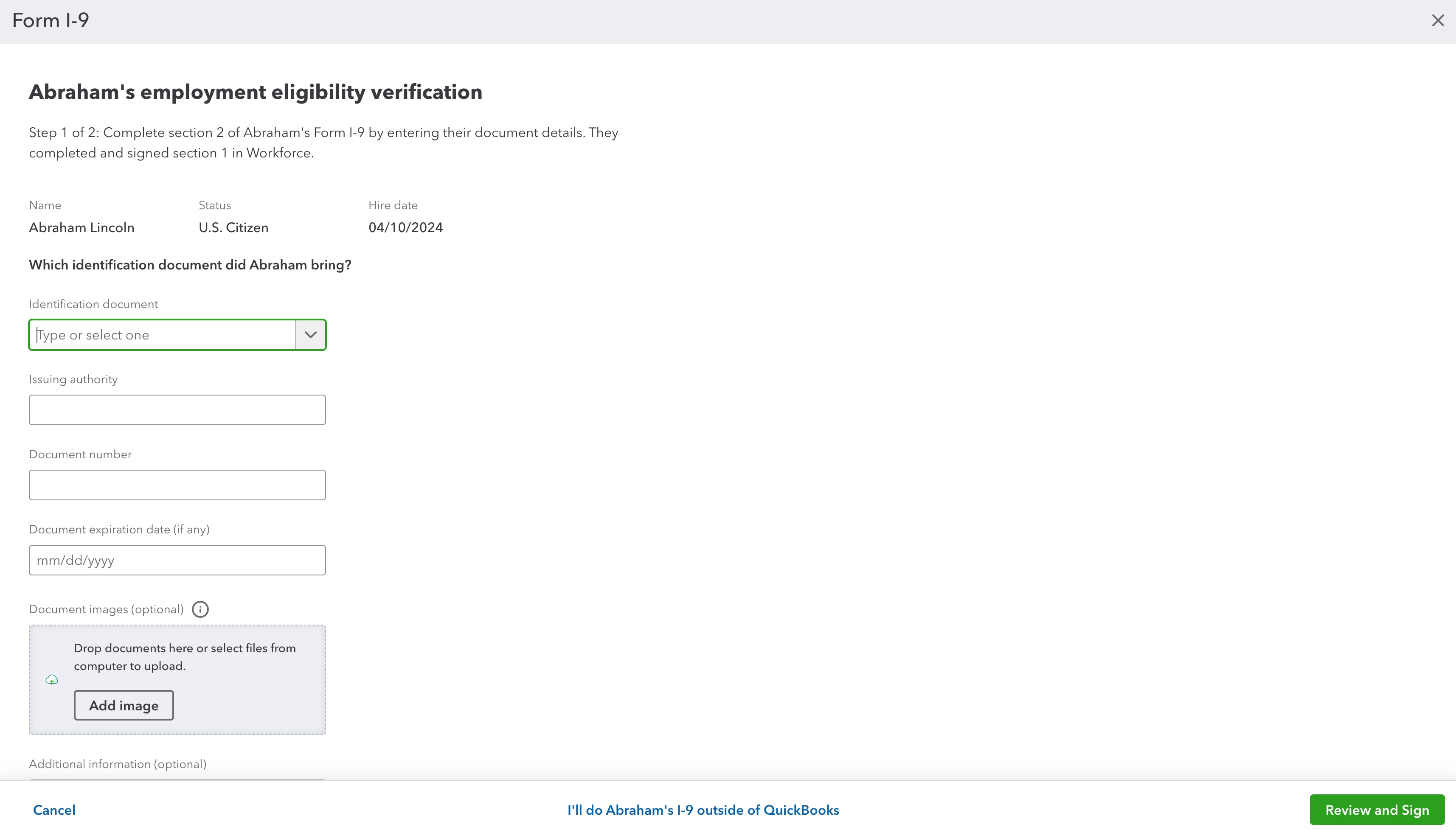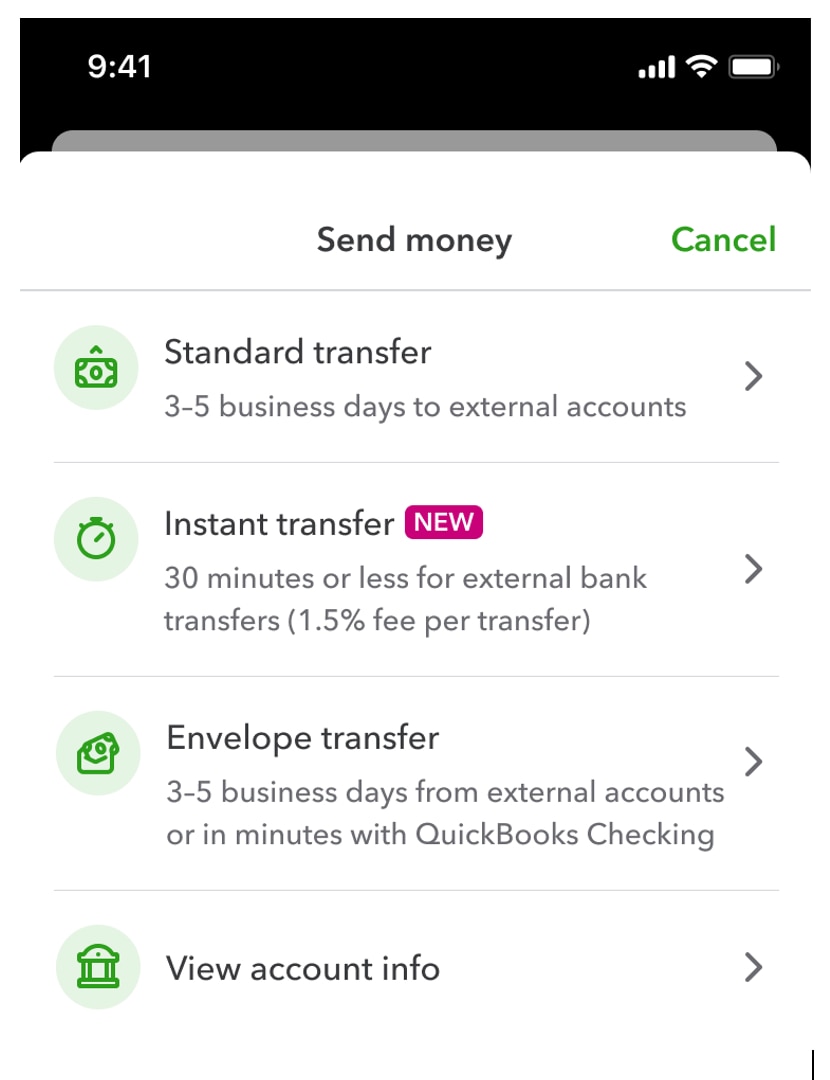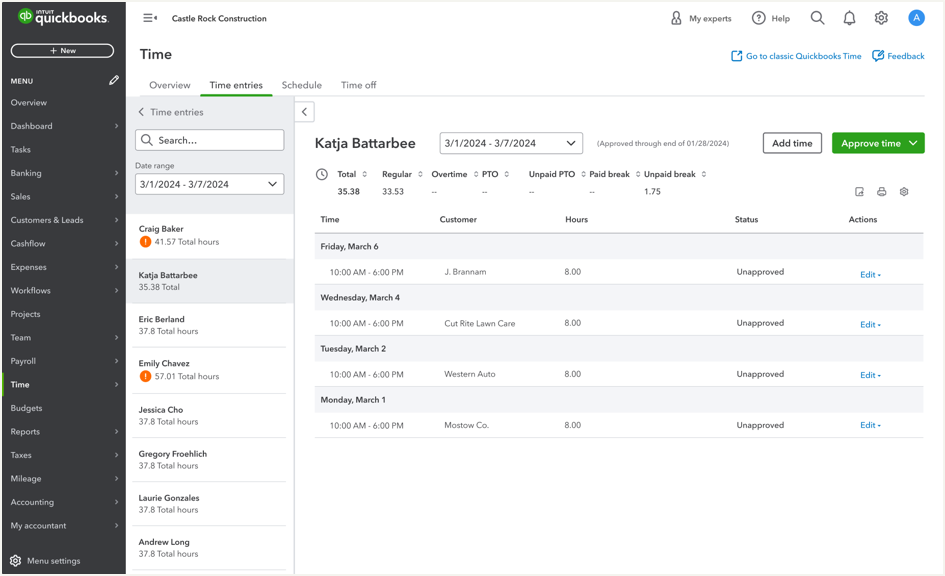Important pricing details and disclaimers
**Product Information
QuickBooks Checking Account opening is subject to identity verification and approval by Green Dot Bank.
QuickBooks Checking account: Banking services provided by and the QuickBooks Visa® Debit Card is issued by Green Dot Bank, Member FDIC, pursuant to license from Visa U.S.A., Inc. Green Dot Bank operates under the following registered trade names: GoBank, GO2bank and Bonneville Bank. All of these registered trade names are used by, and refer to, a single FDIC-insured bank, Green Dot Bank. Deposits under any of these trade names are deposits with Green Dot Bank and are aggregated for deposit insurance coverage up to the allowable limits. Green Dot is a registered trademark of Green Dot Corporation.
©2024 Green Dot Corporation. All rights reserved. QuickBooks products and services, including Instant Deposit, QuickBooks Payments, Cash flow planning / forecasting are not provided by Green Dot Bank.
**Features
Instant Transfer: Within up to 30 minutes. Instant transfer is an additional service offered by QuickBooks Checking subject to eligibility criteria, including delayed eligibility for new users. The service carries a 1.5% fee. Deposit times may vary due to third party delays. Limits apply. See Deposit Account Agreement for details.